Инструкции по настройке Операционных систем и сетевого оборудования.
Раздел "Инструкции" вмещает в себя подробные, пошаговые описания настроек Интернет подключений на операционных системах семейства Windows, а так же настройки домашнего сетевого оборудования.
В данный момент раздел находится в разработке. Но в ближайщее время раздел будет до конца заполнен. Вы сможите просмотреть все интересующие Вас настройки и даже скачать их.
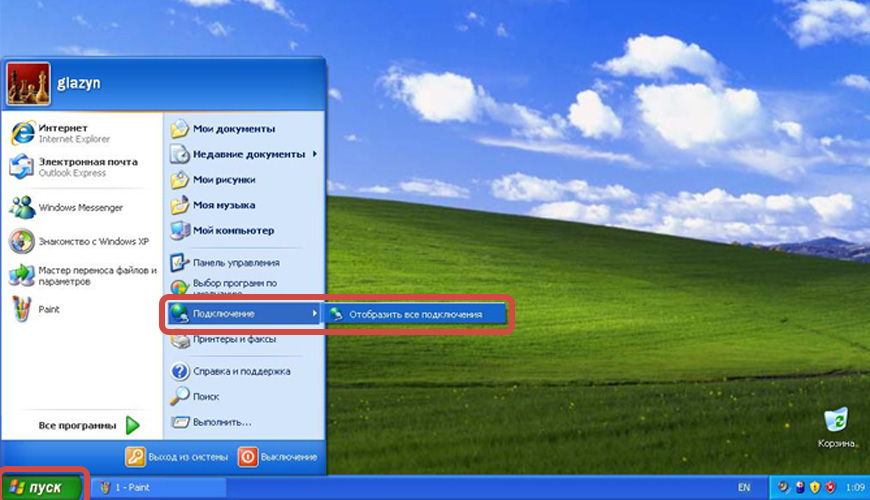
Нажмите кнопку "Пуск" и выберите Подключение-> Отобразить все подключения
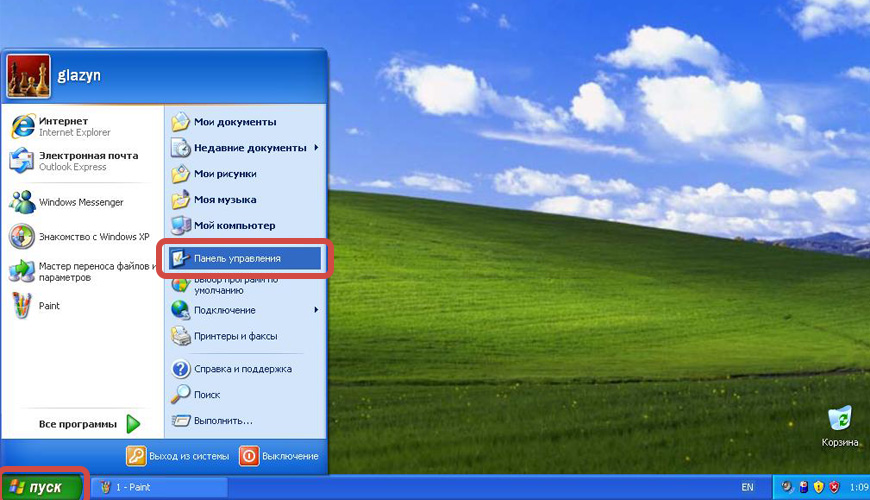
Если раздел Подключение у Вас не отображается, то нажмите Панель управления
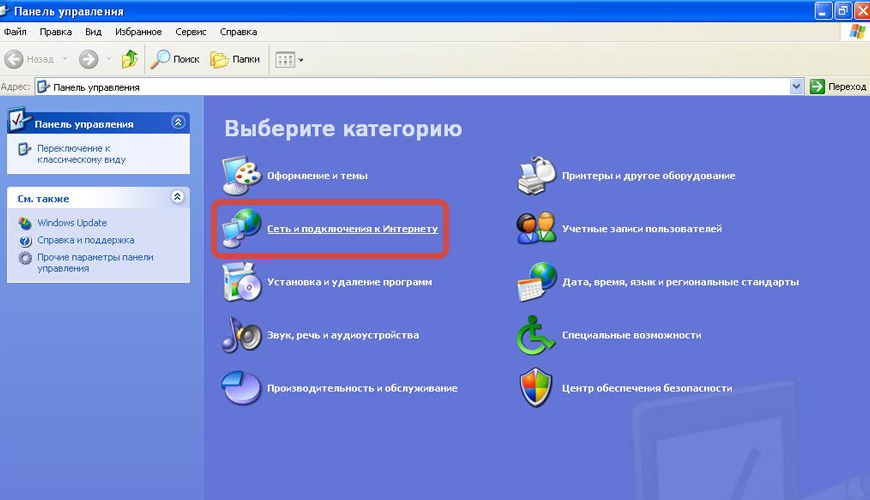
Откройте раздел Сеть и подключения к интернету
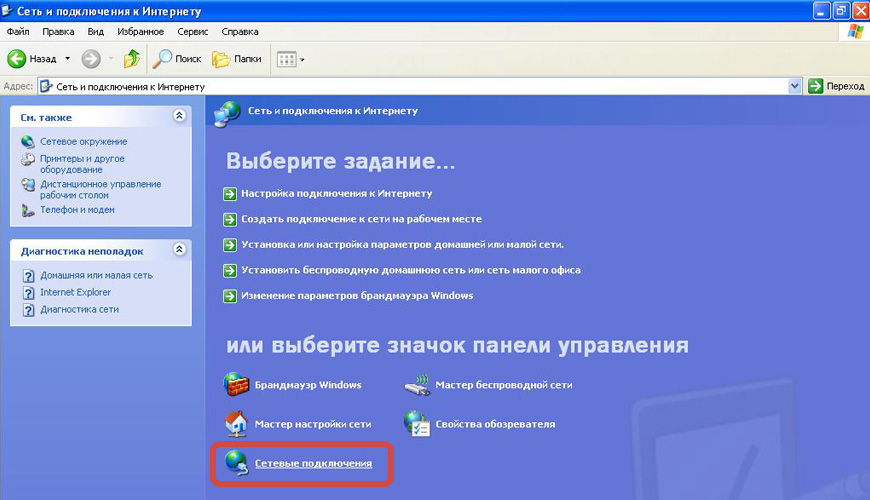
Откройте раздел Сетевые поключения
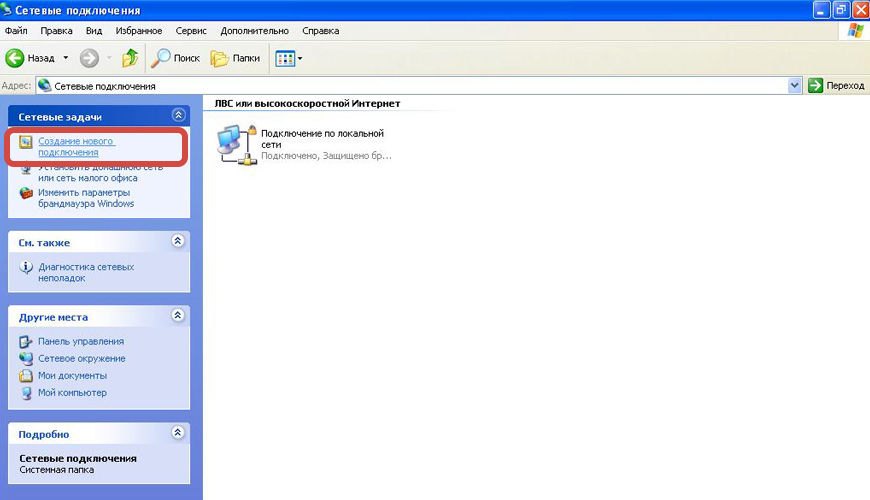
В открывшемся окне Сетевые подлючения нажмите на кнопку Создание нового подключения
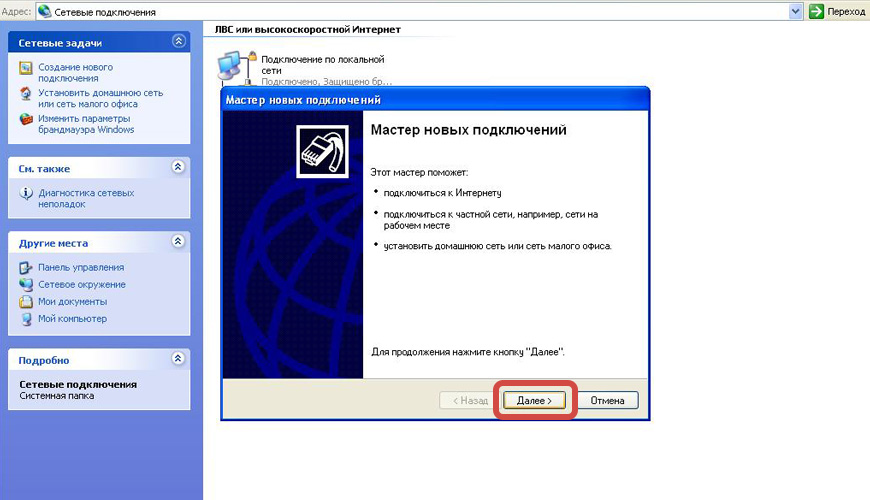
Откроется окно Мастера настроек нового подключения нажмите кнопку Далее
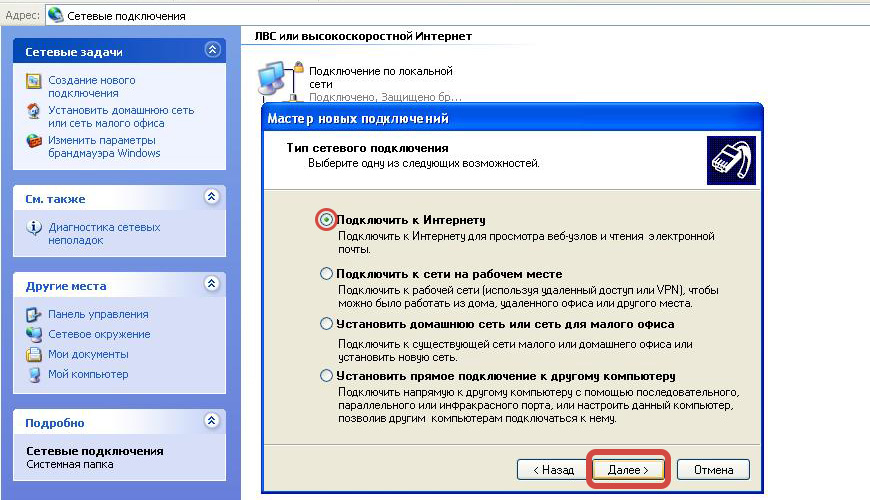
В следующем окне оставьте отметку Подключить к Итернету нажмите кнопку Далее
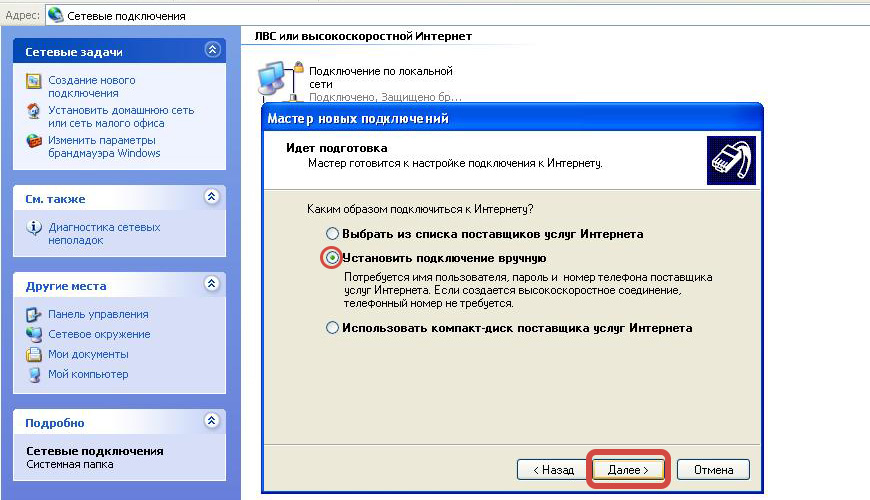
В следующем окне поставьте отметку Установить подключение вручную нажмите кнопку Далее
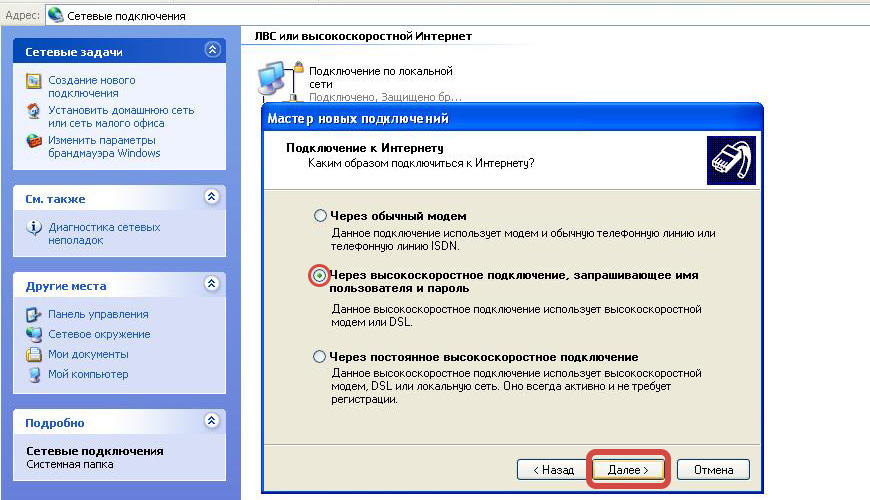
В следующем окне поставьте отметку Через высокоскоростное подключение нажмите кнопку Далее
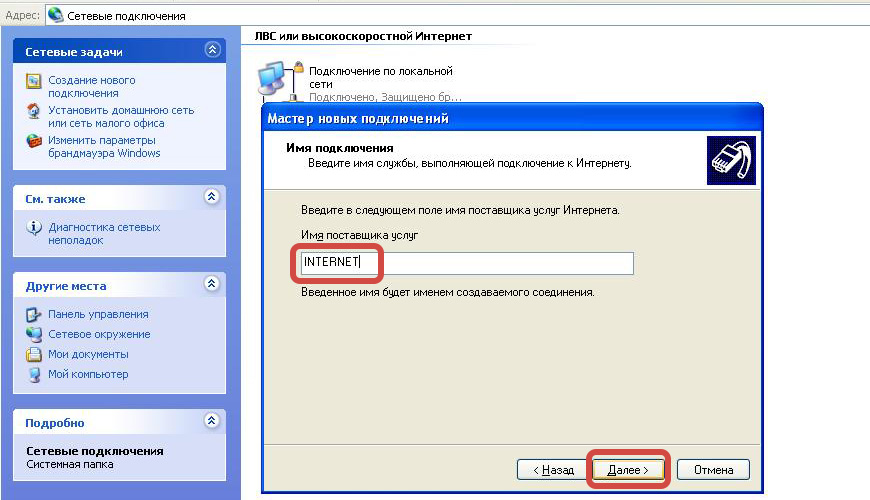
В следующем окне в поле Имя поставщика услуг введите произвольное имя подключения, нажмите кнопку Далее
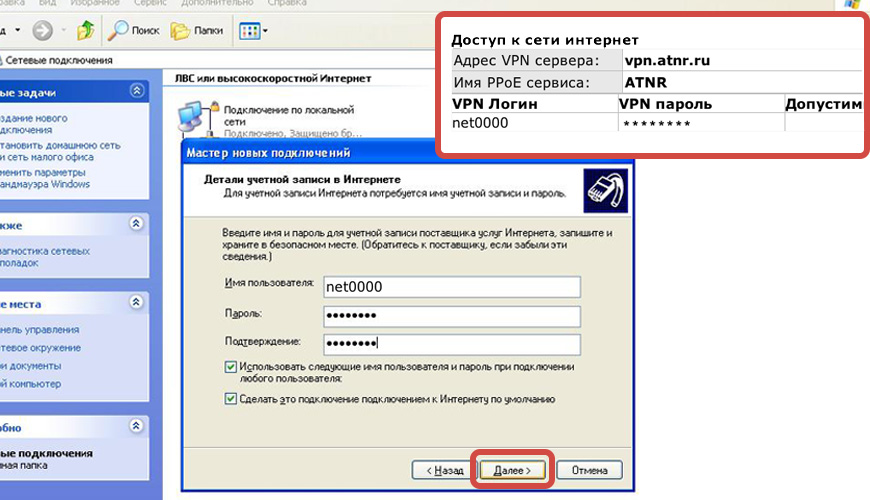
В следующем окне заполните поля Имя пользователя, пароль и подтверждение они указанны в "Памятку пользователя" Вашего договора, нажмите кнопку Далее
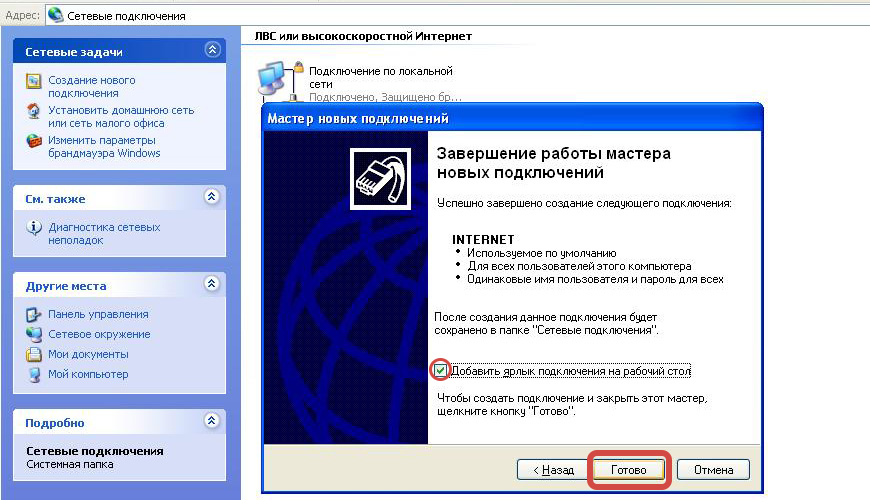
В следующем окне поставьте отметку Добавить ярлык подключения на рабочий стол нажмите кнопку Готово
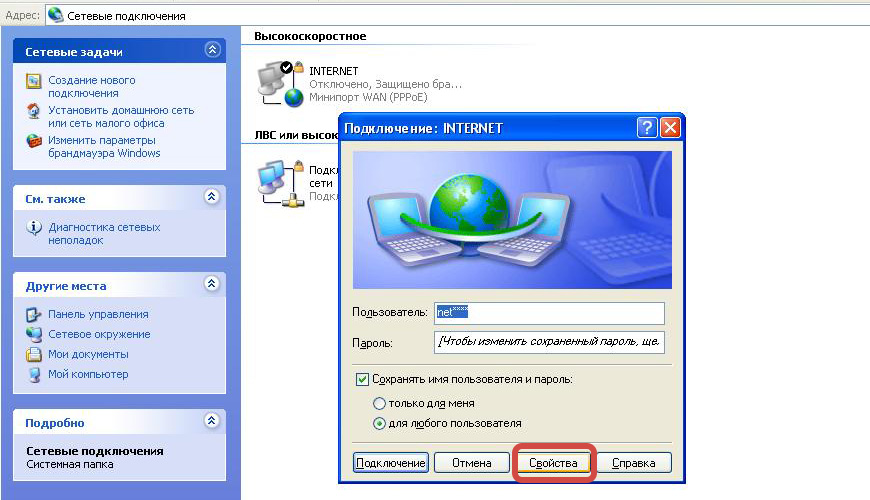
У Вас откроется окно созданного подключения, нажмите на кнопку Свойства
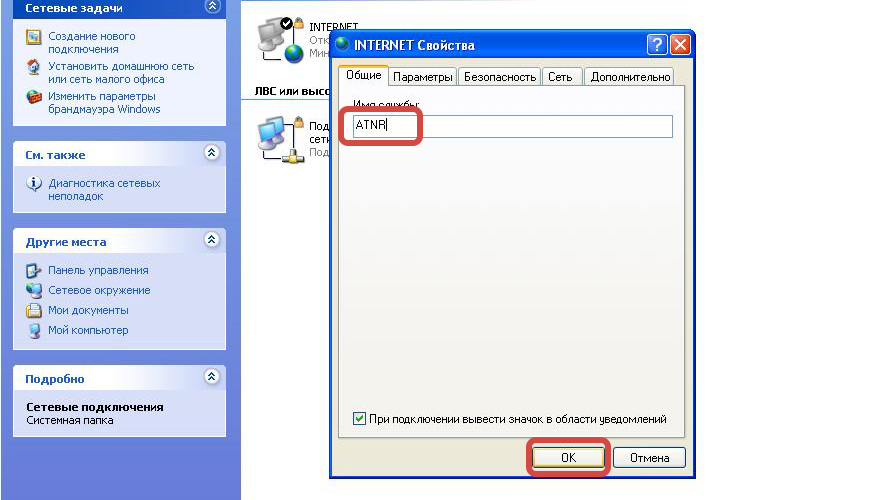
В свойствах подключения, в поле Имя службы введите ATNR все бугвы должны быть заглавные. Далее нажмите ОК
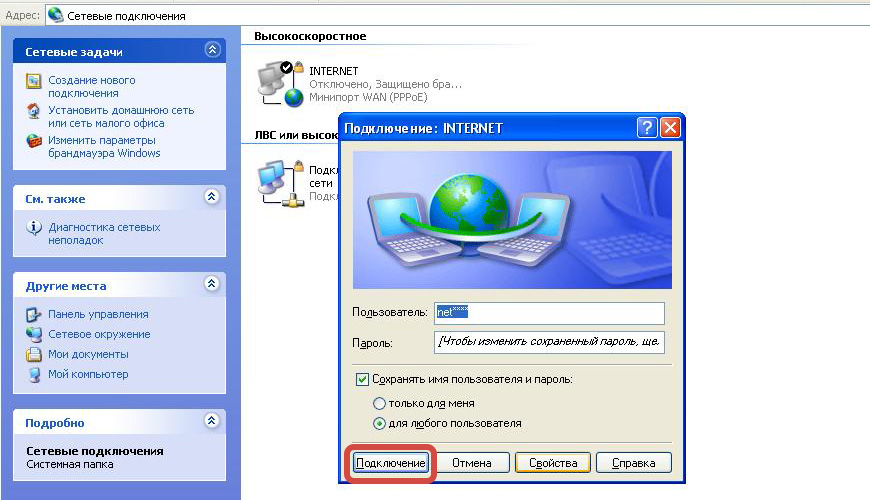
Нажмите кнопку Подключить после проверки учетных данных окно подключения должно пропасть, это означает что Вы сделали все верно и Интернет подключился. Теперь Вы можете подключать интернет с помощью ярлыка на рпбочем столе.

Для начала Вам нужно выполнить Шаг 1-4 указанные в настройках #1
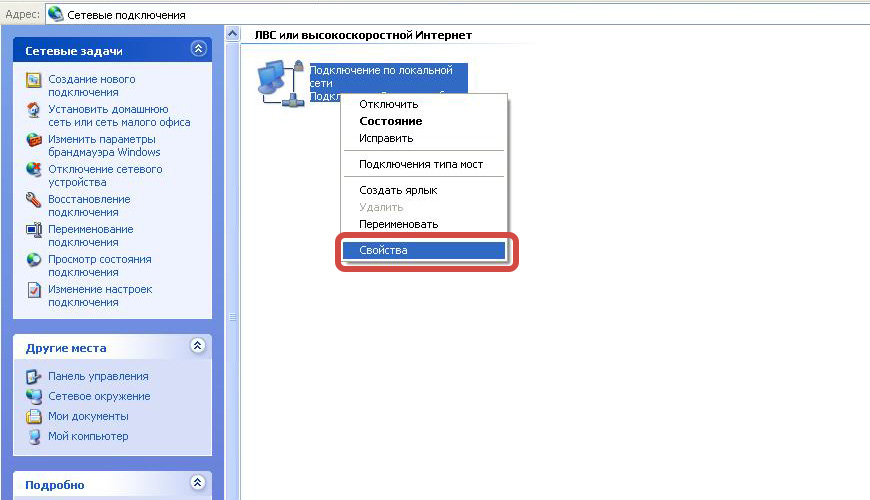
В открывщемся окне найдите ярлык Подключение по локальной сети нажмите по нему Правой кнопкой мыши и выберете пункт Свойства
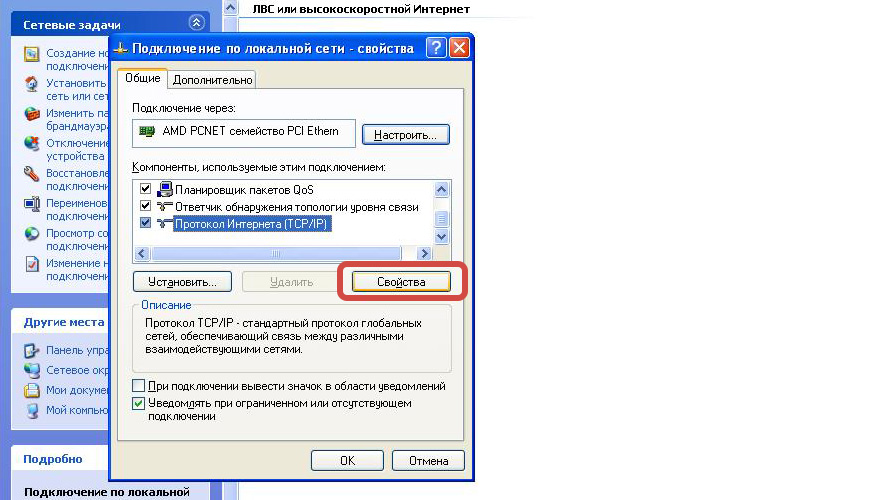
В открывшемся окне, в перечне найдите Протокол интернета (TCP/IP) выделите его и нажмите кнопку Свойства
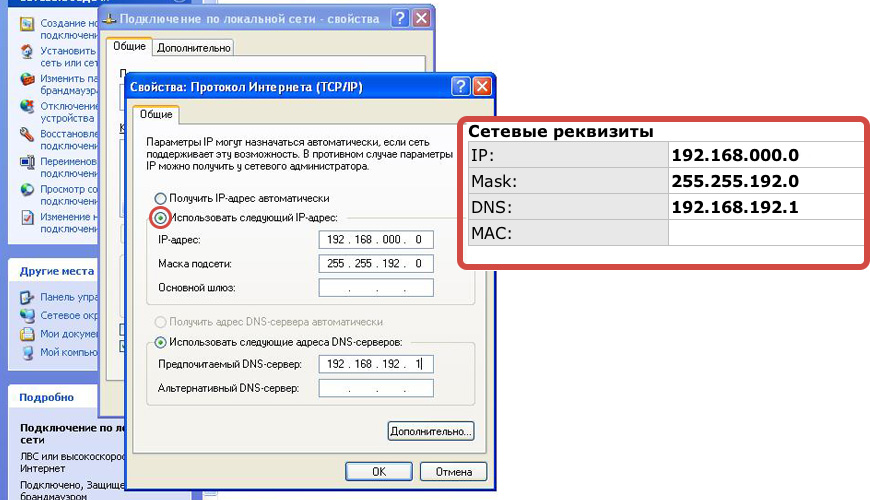
В в открывшемся окне поставьте отметку Использовать следующий IP-адрес и заполните поля IP-адрес, Маска-подсети и Предпочитаемый DNS-сервер из Памятки пользователя, нажмите кнопку Ок
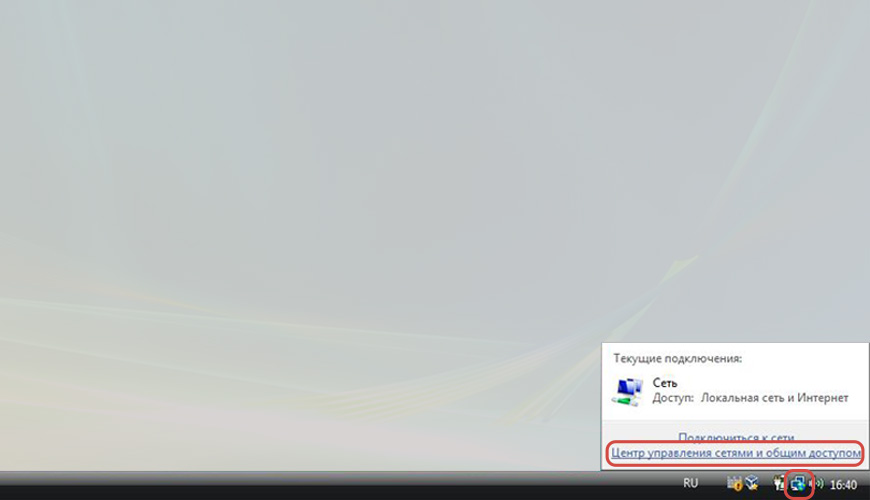
В правом, нижнем углу "рабочего стола" нажмите на ярлык "Состояния сети" и в открывшемся меню выберите "Центр управления сетями и общим доступом"
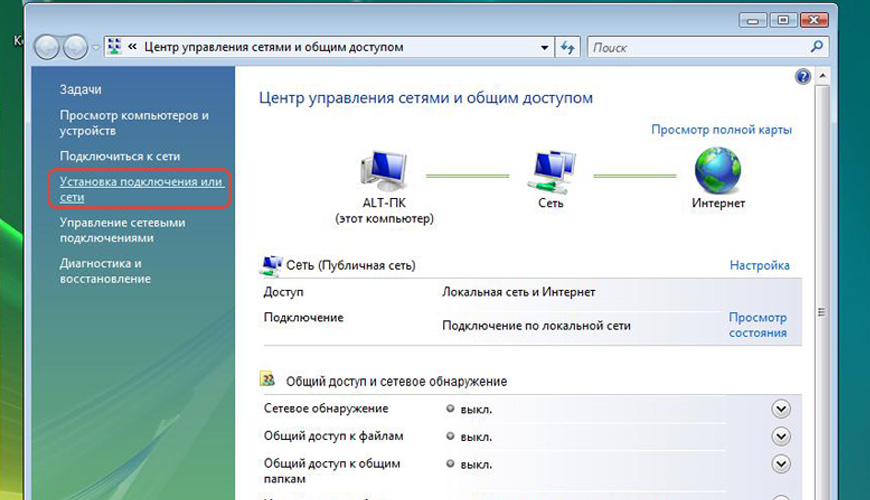
В открывшемся окне, в левой колонке перейдите в раздел Установка подключения или сети

В открывщемся окне оставьте все выбранным вариант Подключение к Интернету и нажмите кнопку Далее
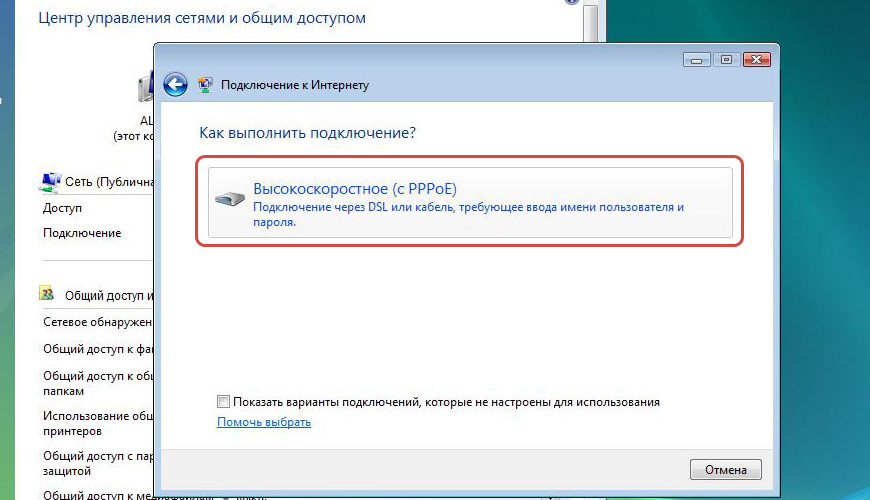
Нажмите на кнопку Высокоскоростное подключение (с PPPoE) и нажмите Далее

В следующем окне с "Памятки пользователя" заполните строки Имя пользователя и Пароль, перед этим установите галочки "Отображать вводимые знаки" и "Запомнить этот пароль" После нажмите кнопку Подключить
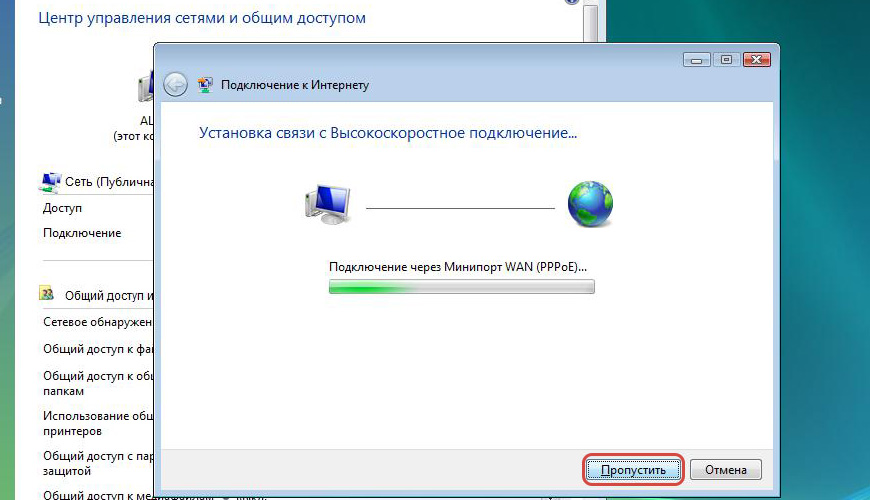
В следующем окне нажмите кнопку Пропустить
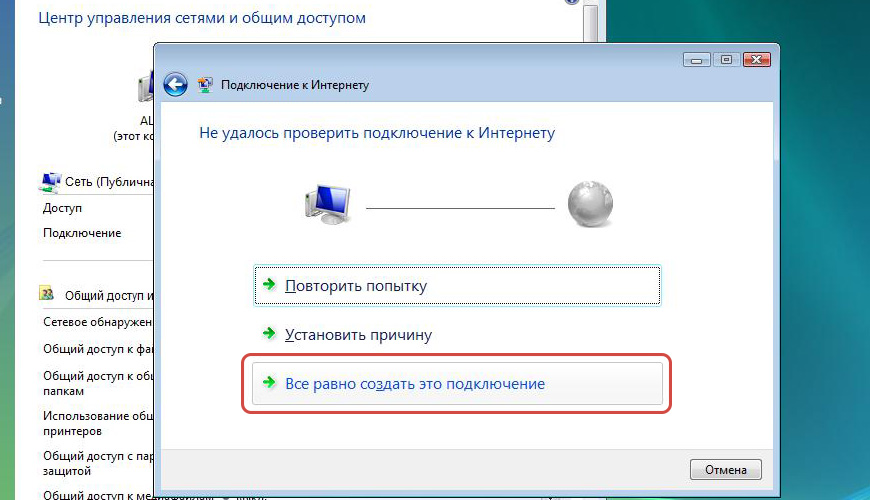
Далее выберите вариант Все равно создать это подключение
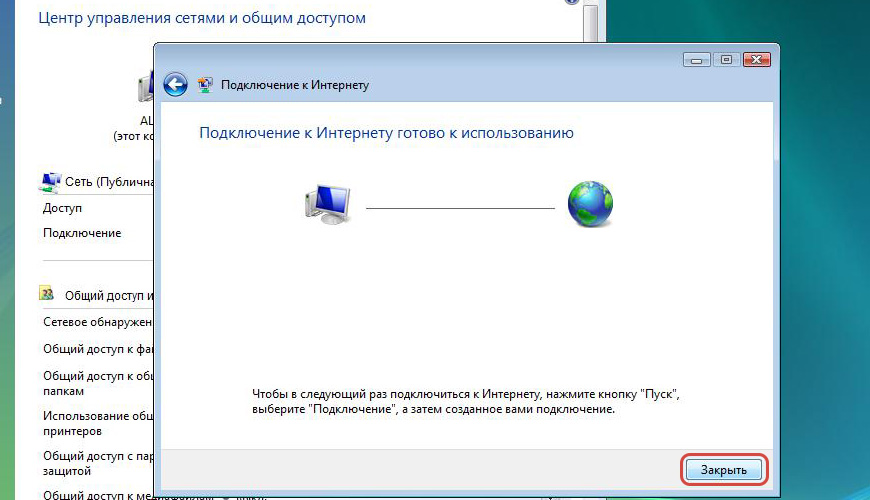
И нажмите кнопку Закрыть
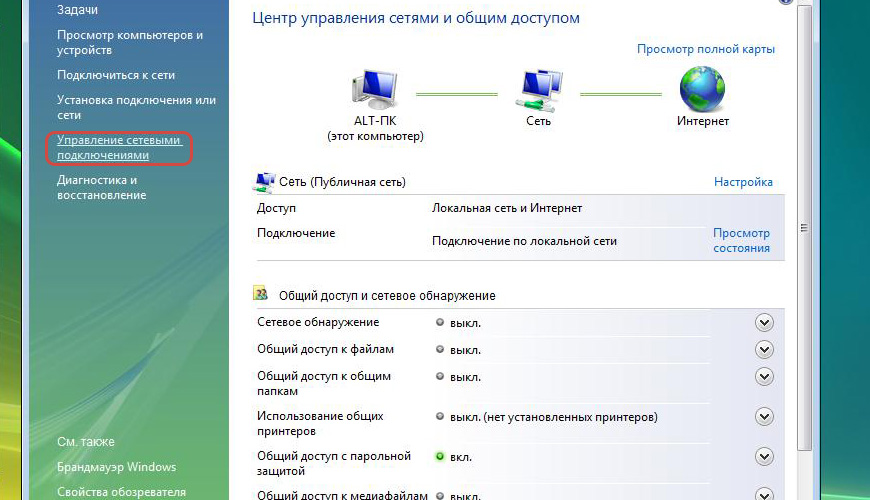
В окне Центр управления сетями и общим доступом перейдите в раздел Управление сетевыми подключениями
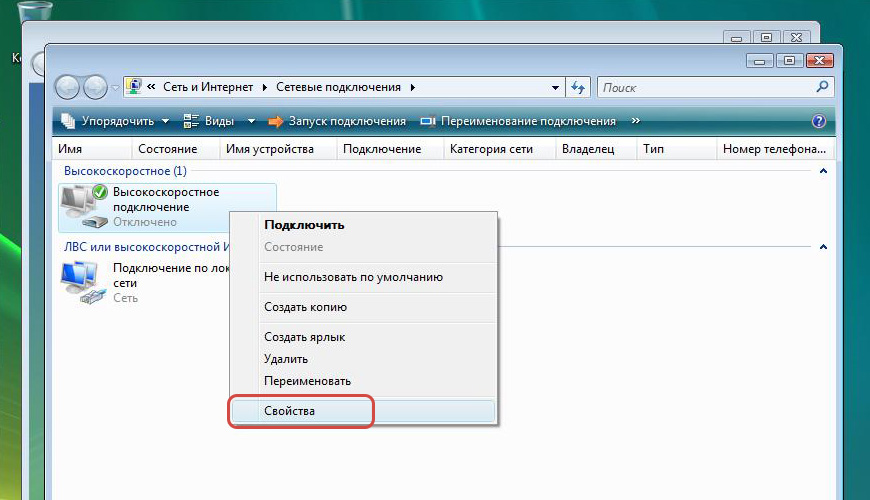
В окне найдите ярлык Высокоскоростное подключение нажмите по нему "Правой кнопкой мыши" и выберите вариант Свойства
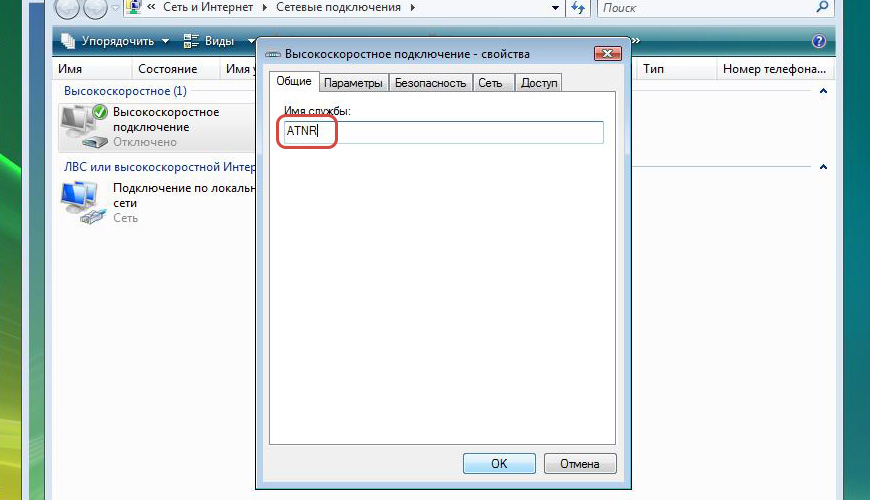
В открывщемся окне, в поле Имя службы введите ATNR, все буквы обязательно должны быть заглавными. Нажмите кнопку ОК
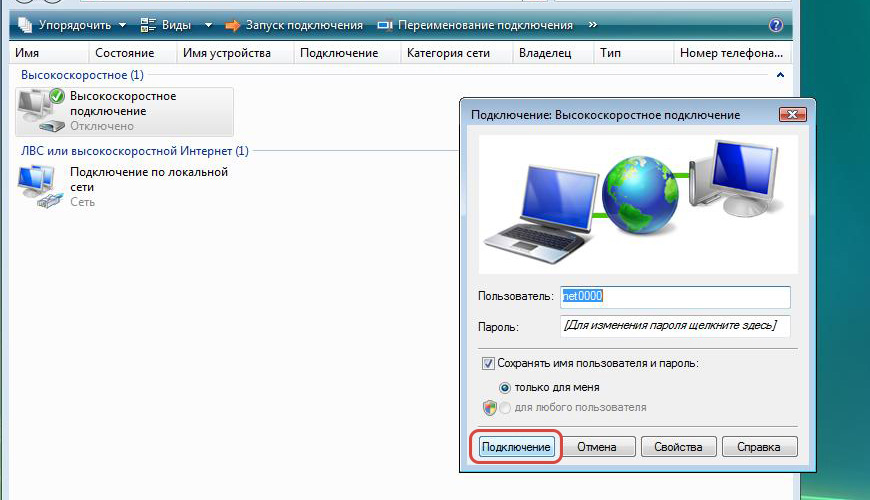
Дважды нажмите на ярлык Высокоскоростное подключение и в открывшемся окне нажмите кнопку Подключение. Если Вы сделали все верно, то подключение к интернету должно пройти без ошибок.
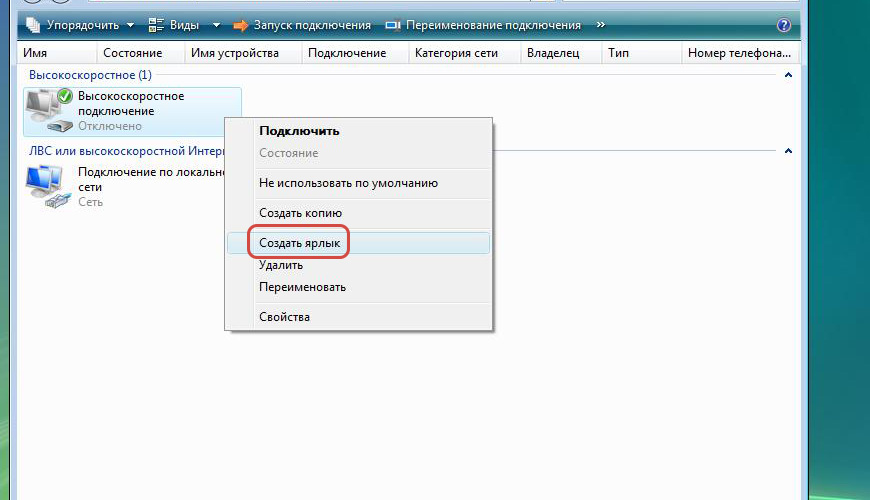
Для того что бы сделать ярлык на рабочем столе, нажмите "Правой кнопкой мыши" на ярлык Высокоскоростное подключение и выберете вариант Создать ярлык
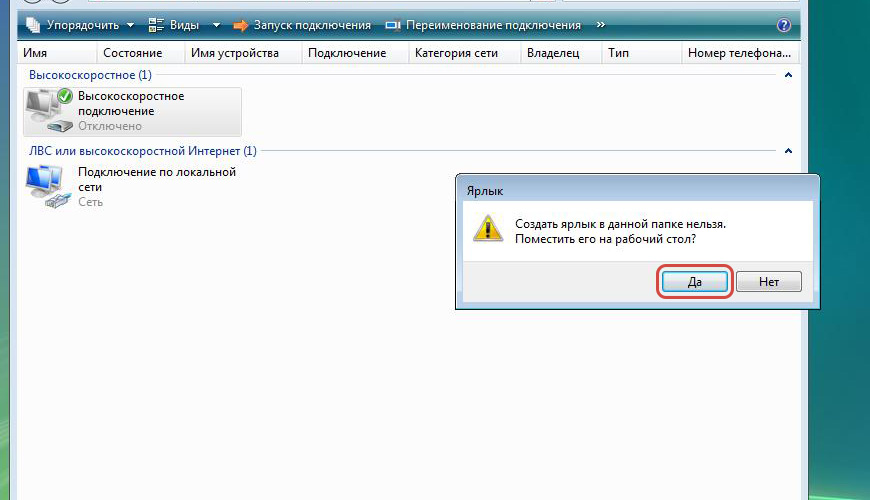
Далее Вы у видете сообщение о создания ярлыка на "Рабочем столе", нажмите кнопку ОК

Теперь Вы можете подключать Интернет с помощью ярлыка на "Рабочем столе".

Для начала Вам нужно выполнить Шаг 1 указанный в настройках #1
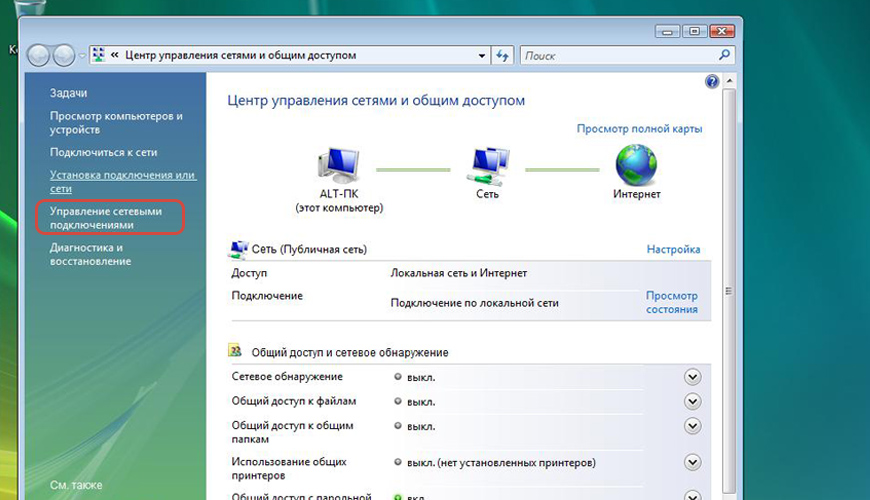
В открывшемся окне, в левом меню выберете Управление сетевыми подключениями
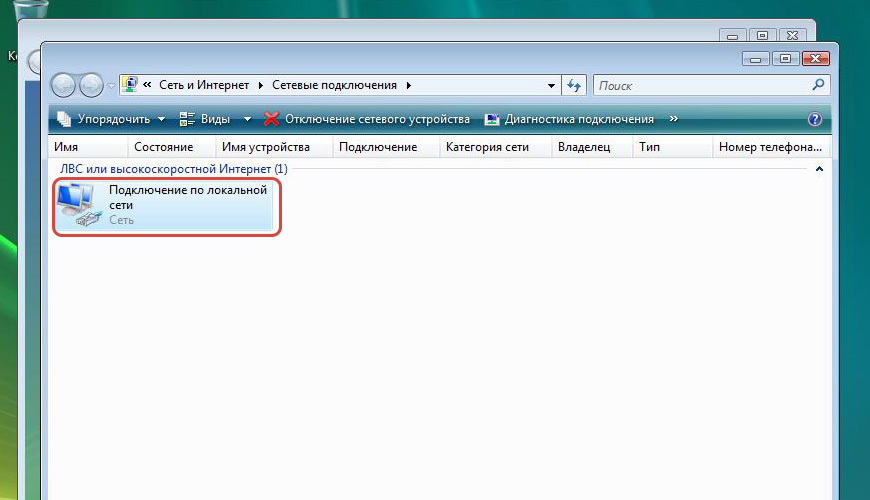
Далее, дважды нажмите на ярлычок Подключение по локальной сети
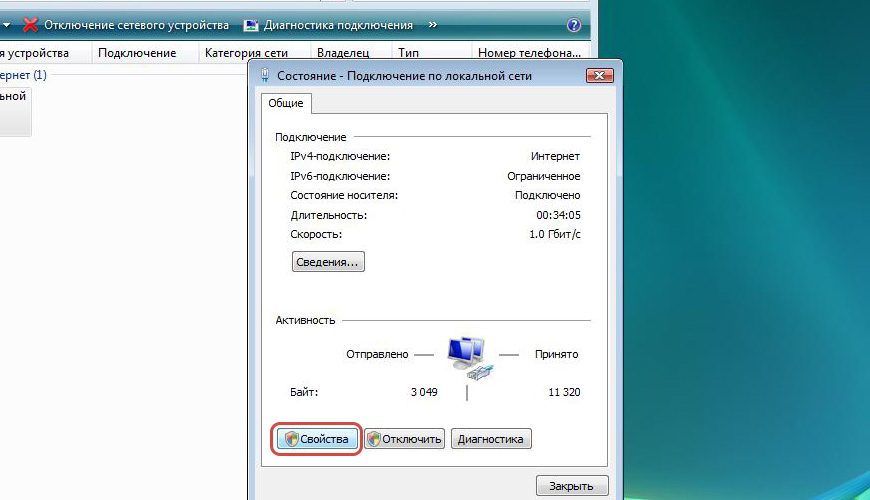
В открывшемся окошке, нажмите кнопку Свойства
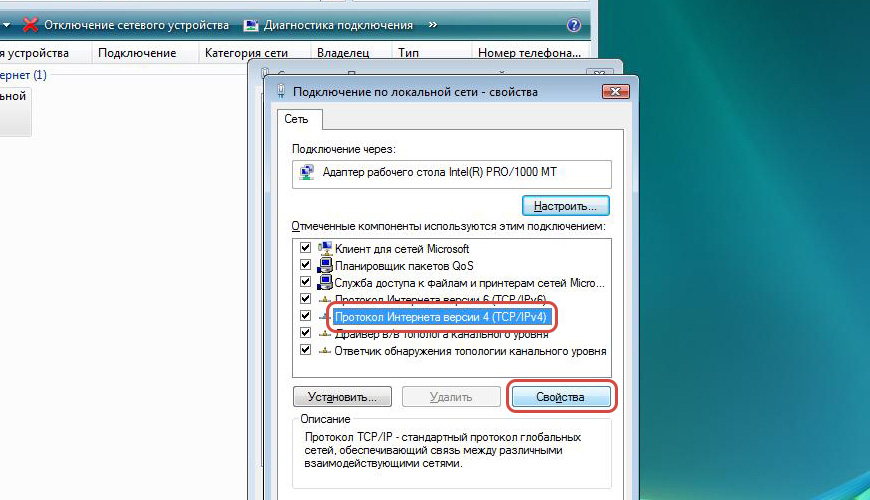
Далее, выберете вариант Протокол интернета версии 4 (TCP/IPv4) и нажмите на кнопку Свойства
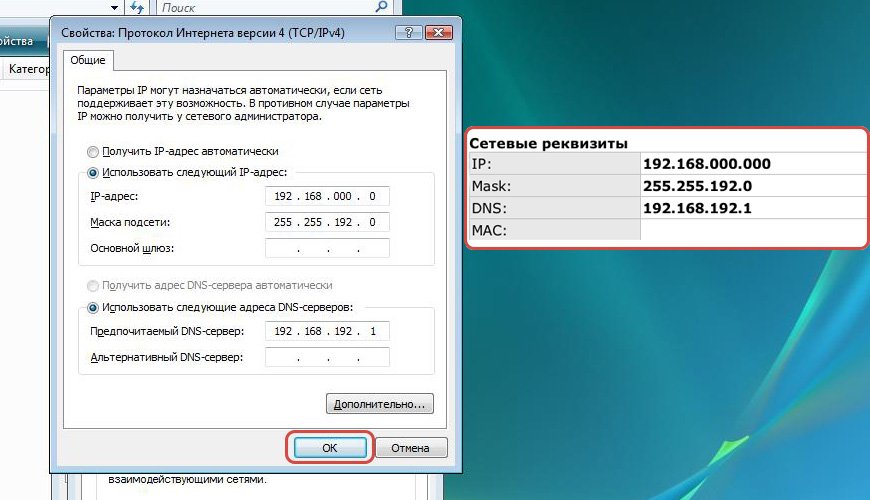
Далее откроется окно в котором нужно заполнить следующее строки: IP-адрес, Маска подсети и предпочитаемый DNS-сервер, эти данные вы можете узнать из Памятки пользователя, которая находится в договоре. После этого нажмите кнопку ОК и закройте предыдущие окна
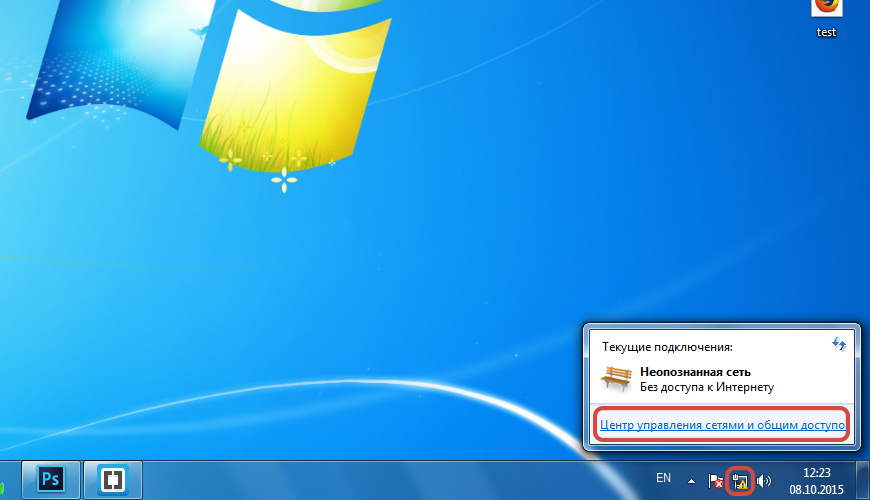
В правом, нижнем углу "рабочего стола", нажмите на ярлык "Состояния сети" и в открывшемся меню выберите "Центр управления сетями и общим доступом"
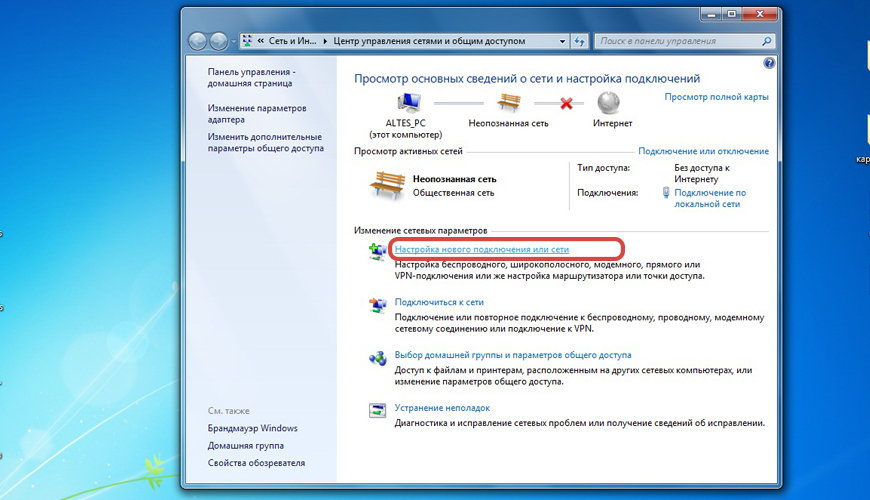
В открывшемся окне, нажмите на ссылку Настройка нового подключения или сети
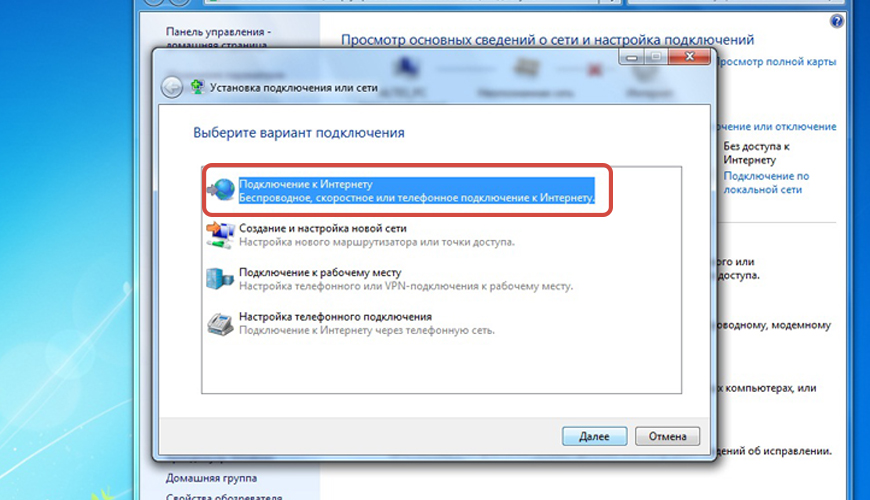
В открывщемся окне оставьте выбранным вариант Подключение к Интернету и нажмите кнопку Далее
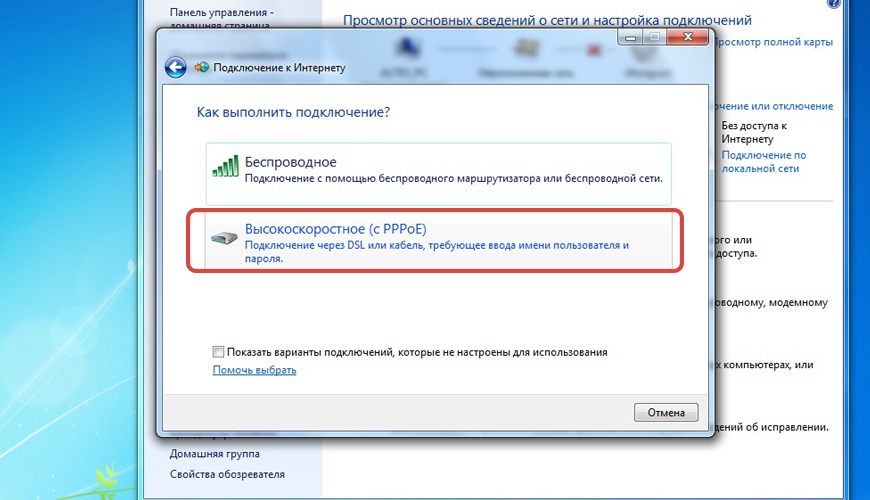
Нажмите на кнопку Высокоскоростное подключение (с PPPoE)
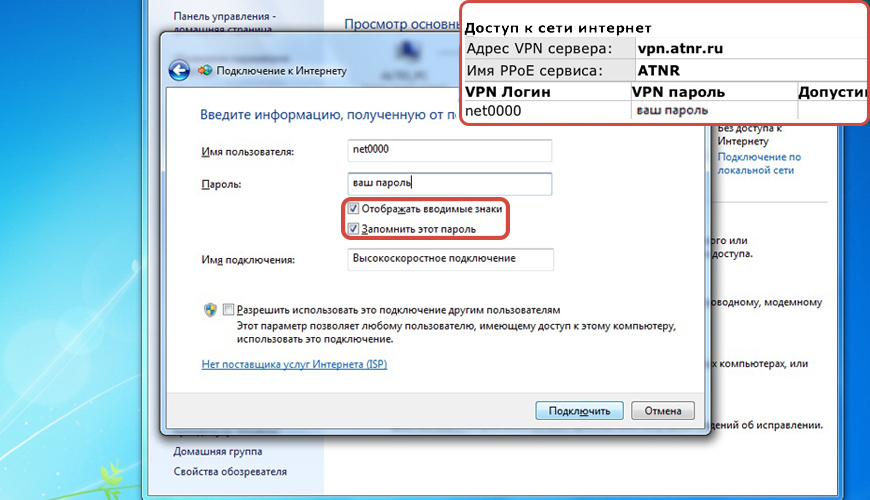
В следующем окне с "Памятки пользователя" заполните строки Имя пользователя и Пароль, перед этим установите галочки "Отображать вводимые знаки" и "Запомнить этот пароль" После нажмите кнопку Подключить
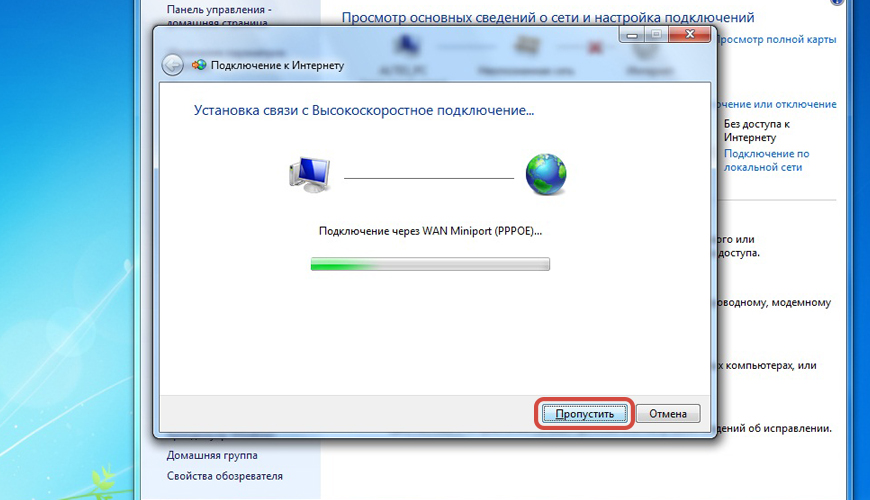
В следующем окне нажмите кнопку Пропустить
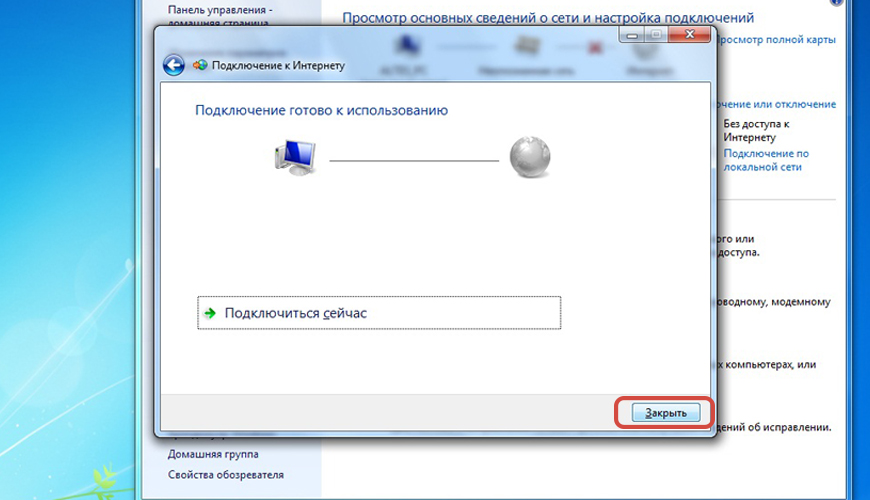
И нажмите кнопку Закрыть
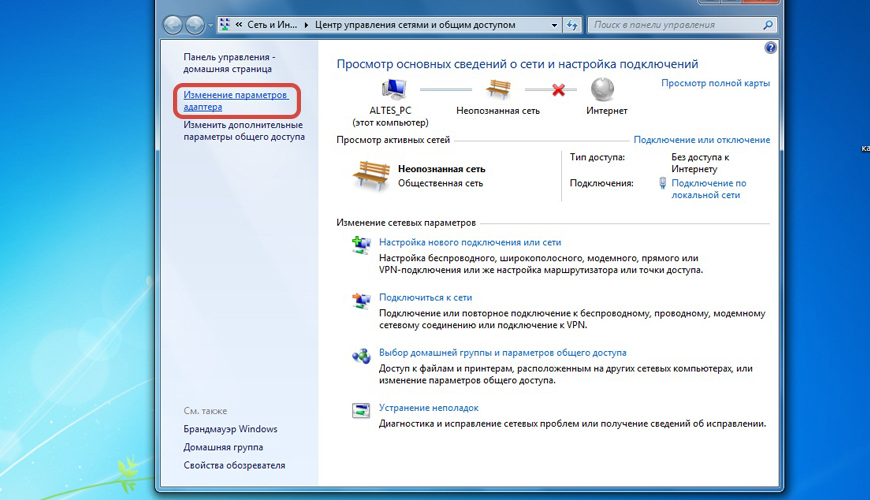
В окне Центр управления сетями и общим доступом перейдите в раздел Изменение параметров адаптера
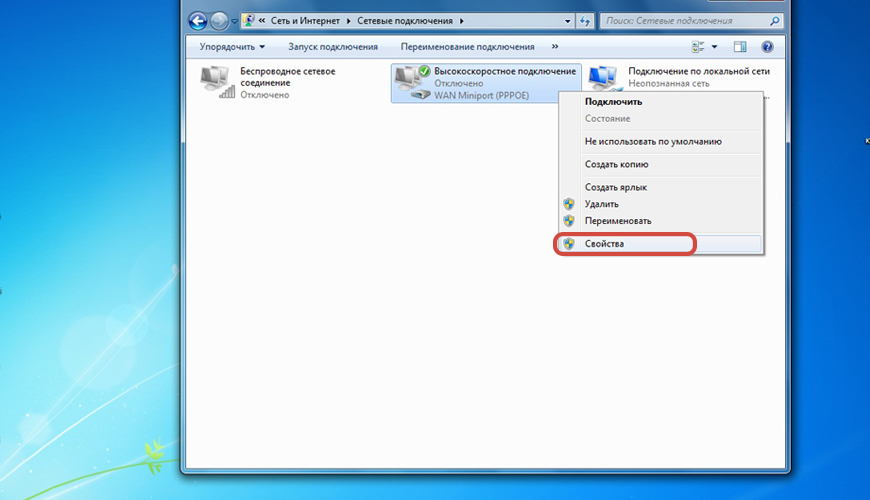
В окне найдите ярлык Высокоскоростное подключение нажмите по нему "Правой кнопкой мыши" и выберите вариант Свойства
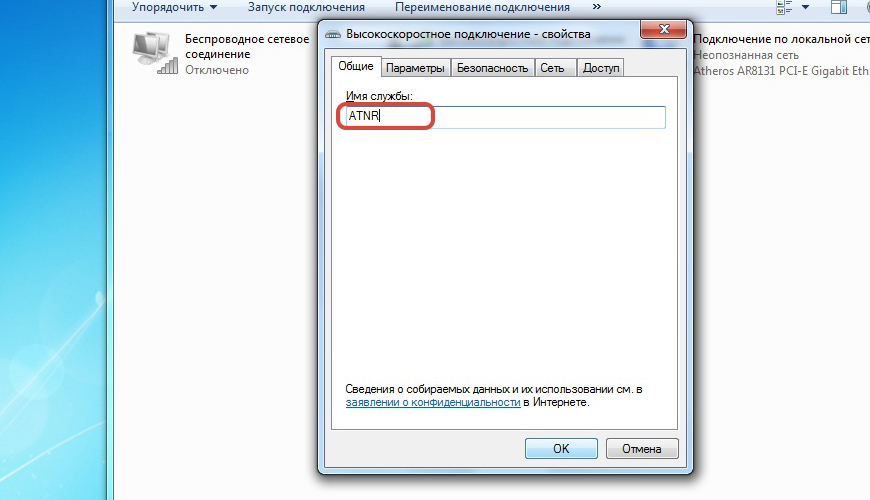
В открывщемся окне, в поле Имя службы введите ATNR, все буквы обязательно должны быть заглавными. Нажмите кнопку ОК
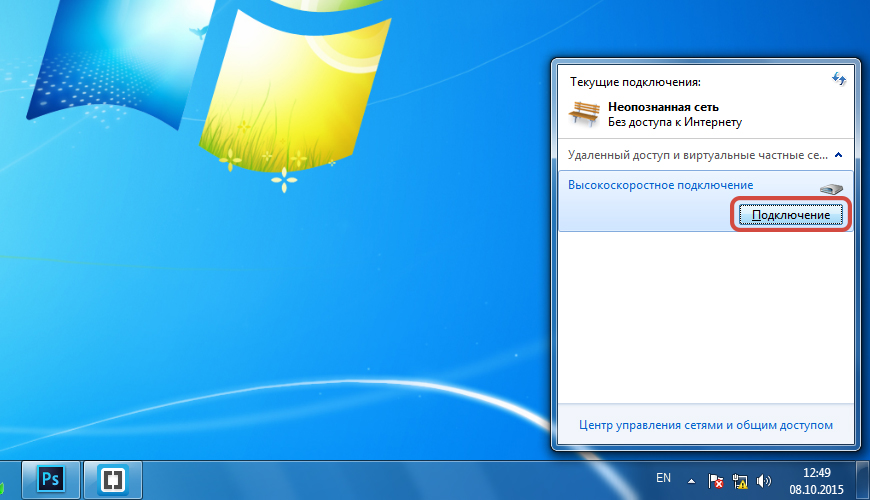
Далее нажмите на ярлык Состояния сети и выберете созданное подключение, и нажмите кнопку Подключить

В появившемся окне нажмите Подключить и после "Регистрации компьютера в сети" можете пользоваться "Интернетом"

Для начала Вам нужно выполнить Шаг 1 указанный в настройках #1
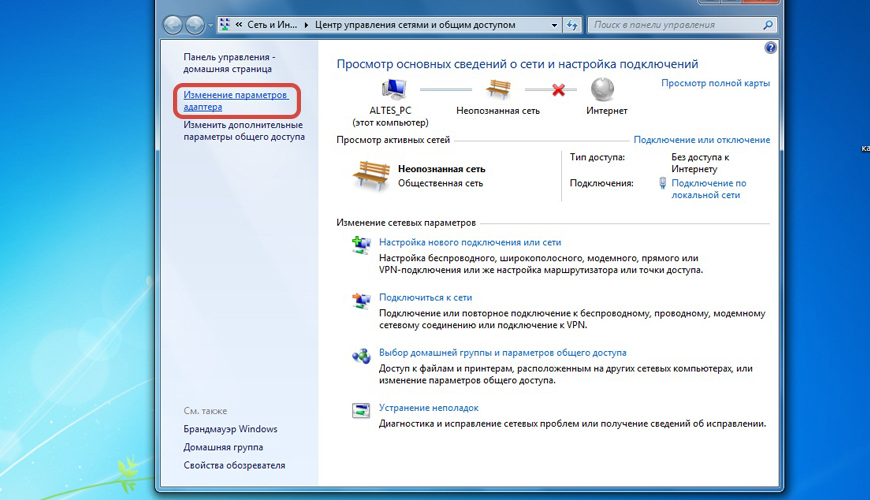
В открывшемся окне, в левом меню выберете Изменение параметров адаптера
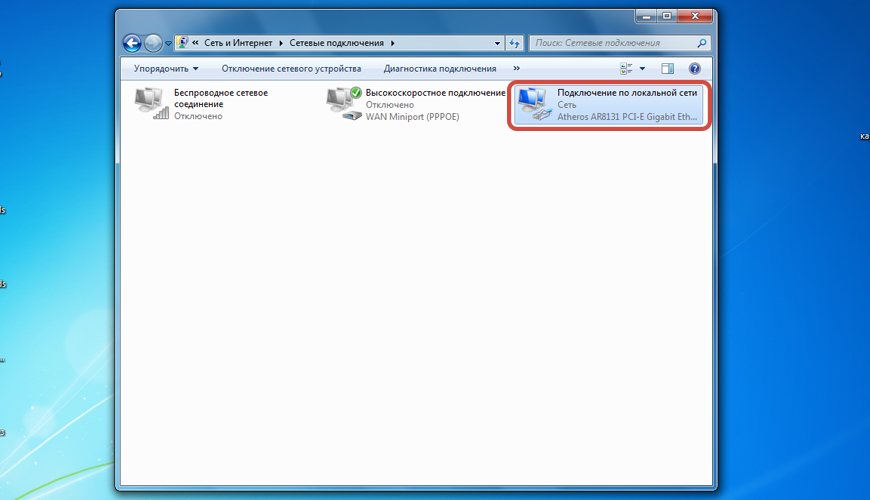
Далее, дважды нажмите на ярлычок Подключение по локальной сети
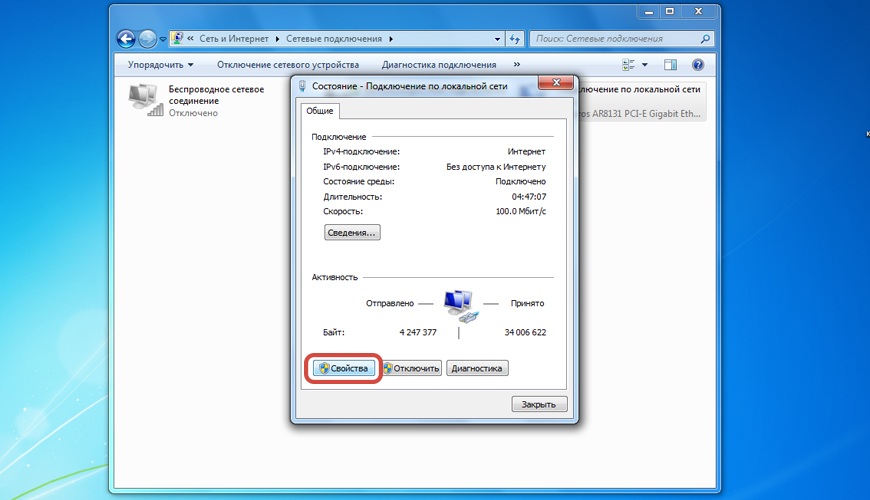
В открывшемся окошке, нажмите кнопку Свойства
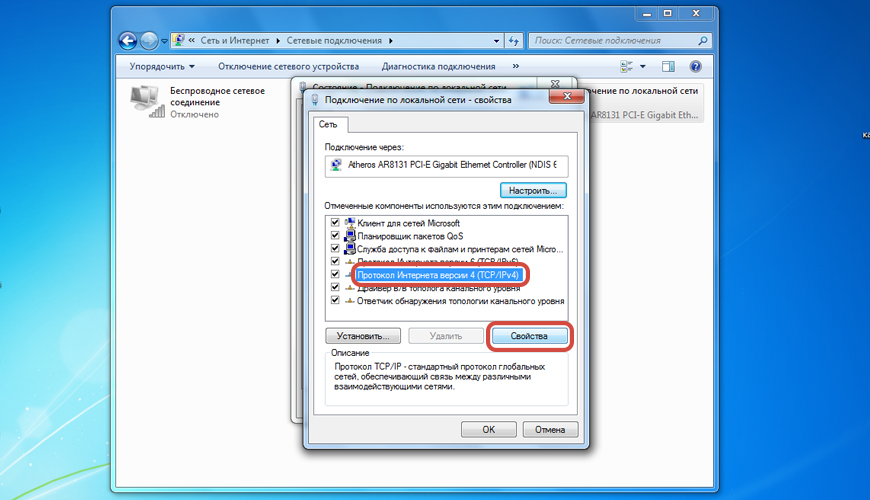
Далее, выберете вариант Протокол интернета версии 4 (TCP/IPv4) и нажмите на кнопку Свойства
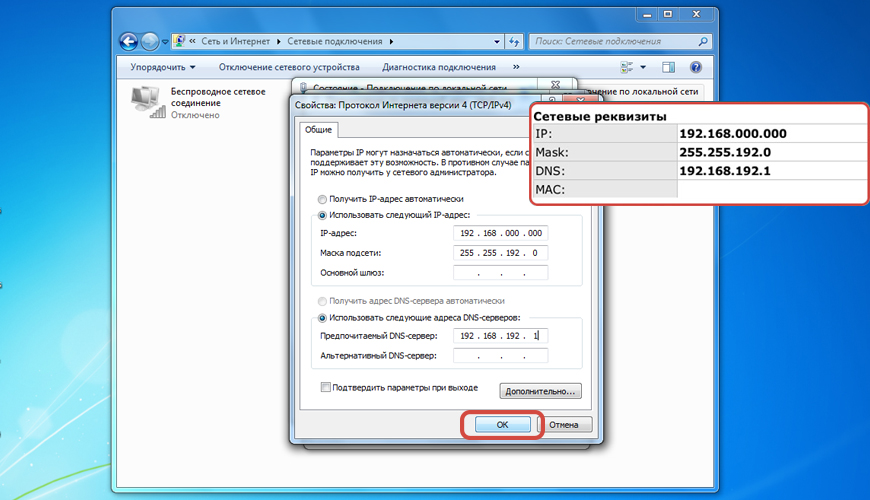
Далее откроется окно в котором нужно заполнить следующее строки: IP-адрес, Маска подсети и предпочитаемый DNS-сервер, эти данные вы можете узнать из Памятки пользователя, которая находится в договоре. После этого нажмите кнопку ОК и закройте предыдущие окна
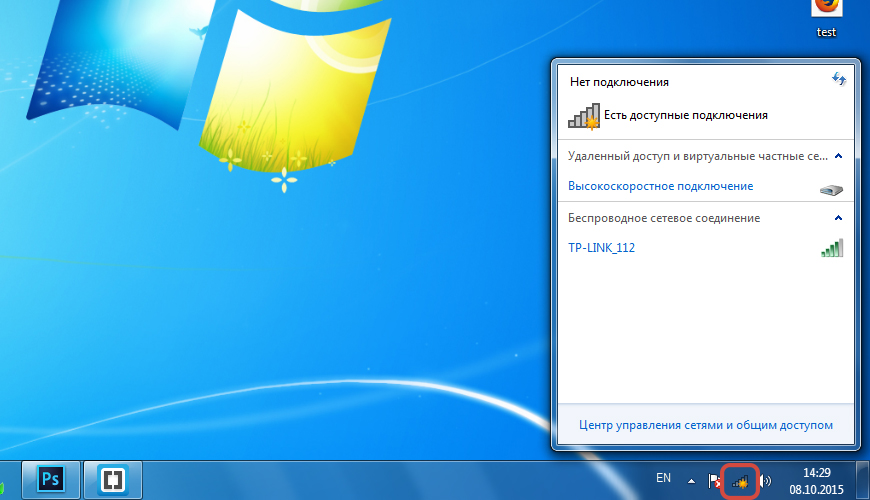
В правом, нижнем углу "рабочего стола", нажмите на ярлык "Состояния сети" и в открывшемся меню выберите нужное Вам имя сети Wi-Fi

Далее нажмите кнопку Подключить
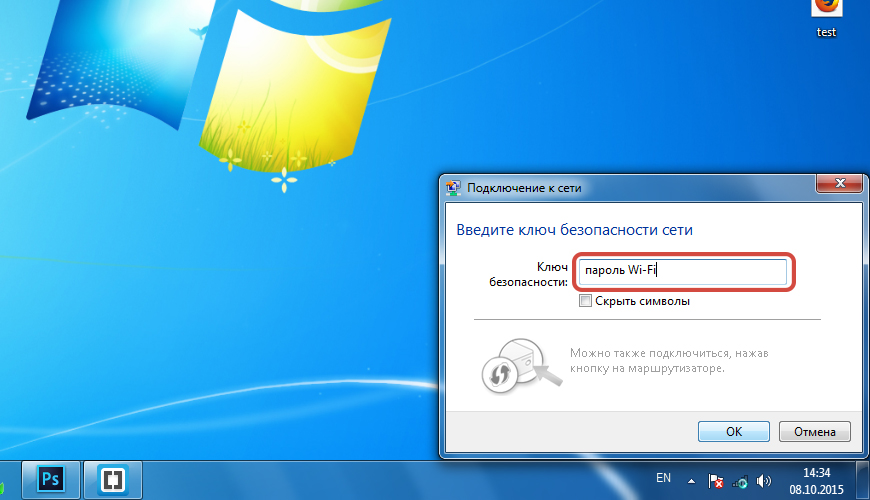
В диалоговом окне введите пароль для Вашей сети и нажмите кнопку ОК
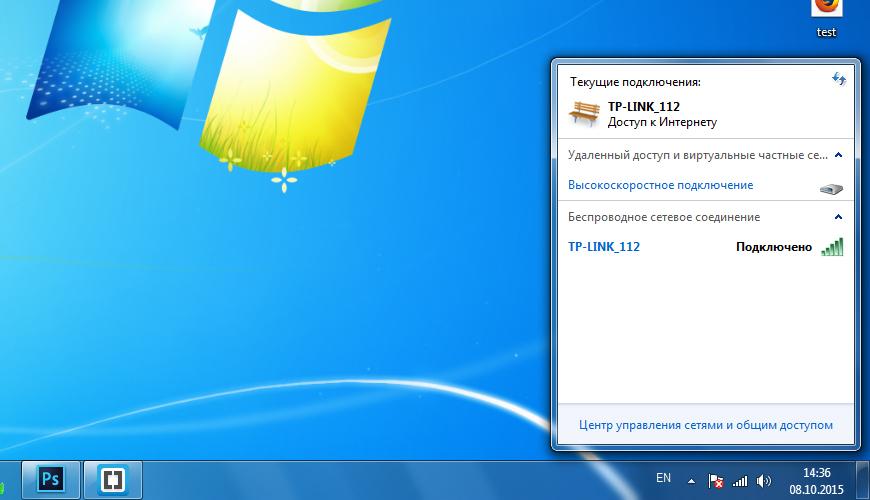
Если состояние сети изменилось на Подключено, это означает что интернет работает
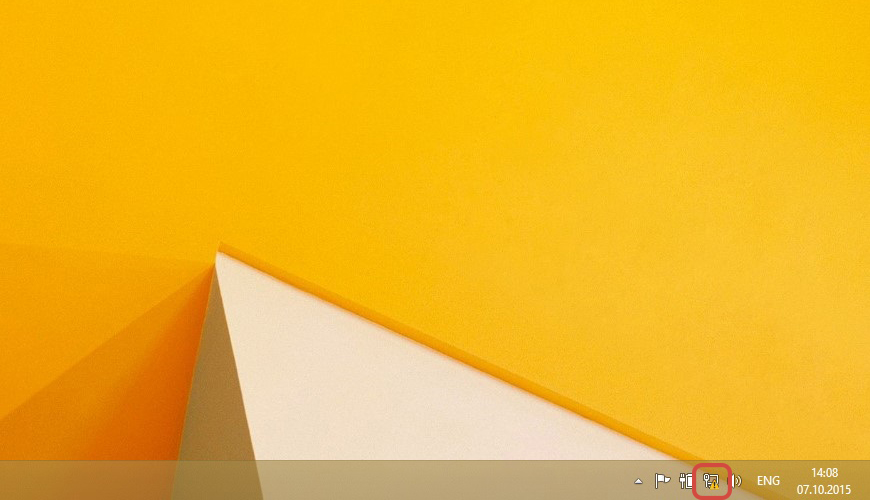
В правом, нижнем углу "рабочего стола", правой кнопкой мыши нажмите на ярлык "Состояния сети"
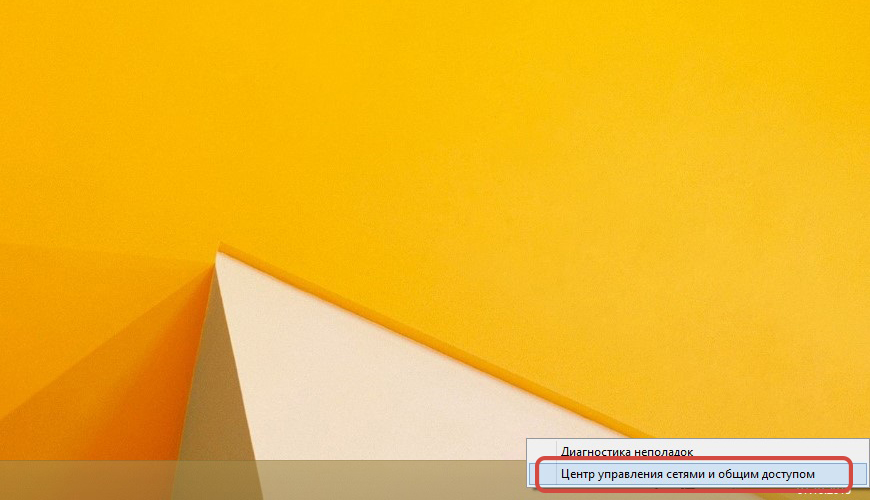
И в открывшемся меню выберите "Центр управления сетями и общим доступом"
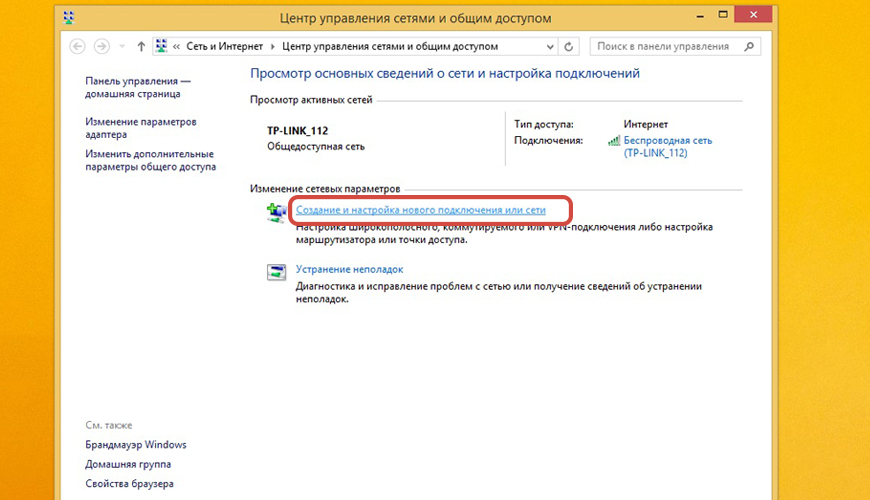
В открывшемся окне, нажмите на ссылку Настройка нового подключения или сети
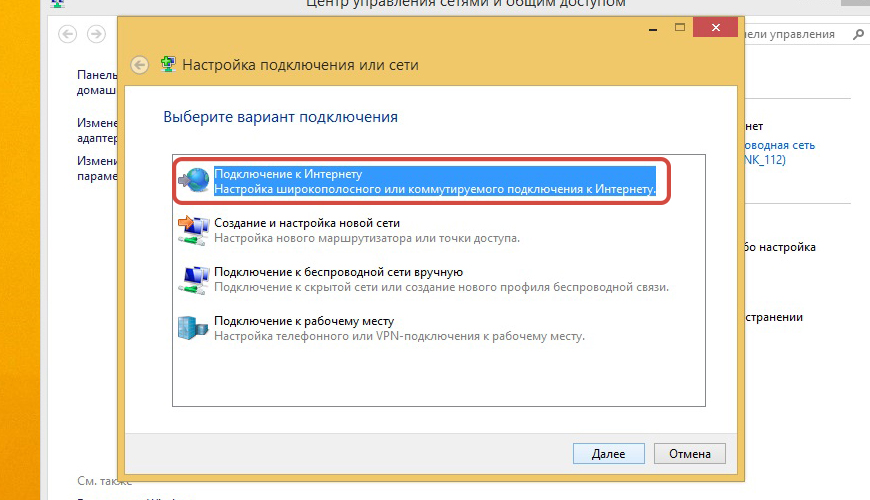
В открывщемся окне оставьте выбранным вариант Подключение к Интернету и нажмите кнопку Далее
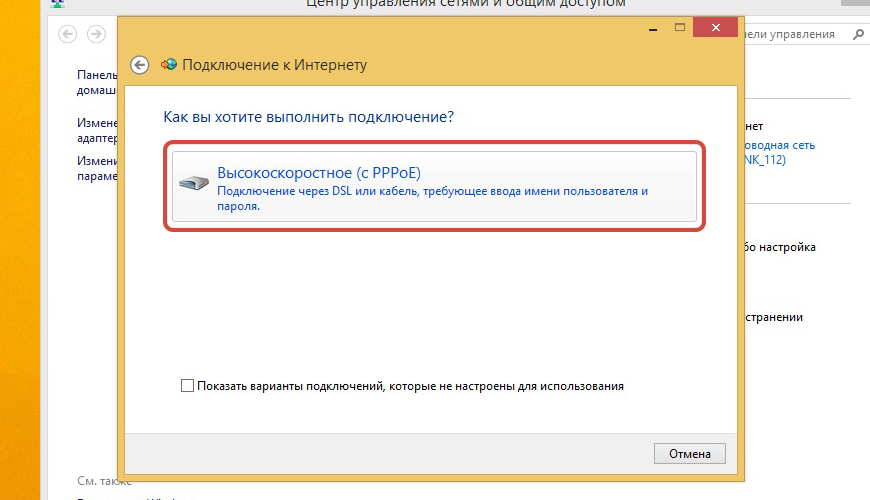
Нажмите на кнопку Высокоскоростное подключение (с PPPoE)
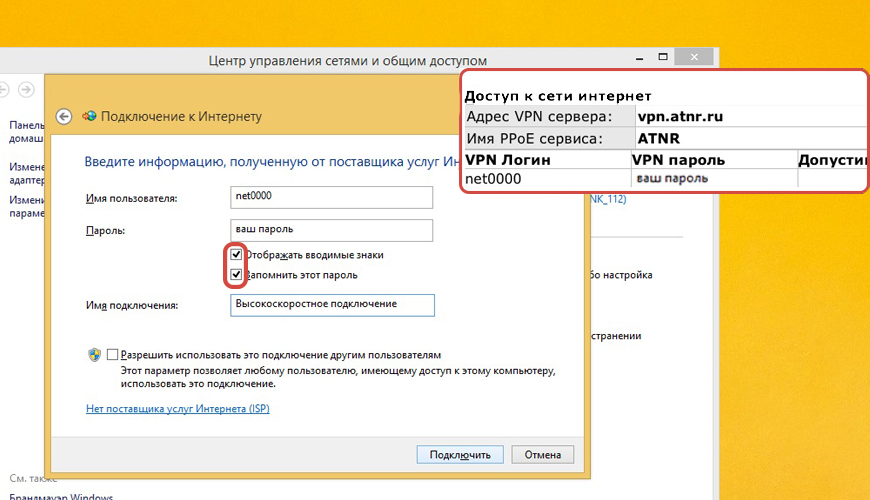
В следующем окне с "Памятки пользователя" заполните строки Имя пользователя и Пароль, перед этим установите галочки "Отображать вводимые знаки" и "Запомнить этот пароль" После нажмите кнопку Подключить
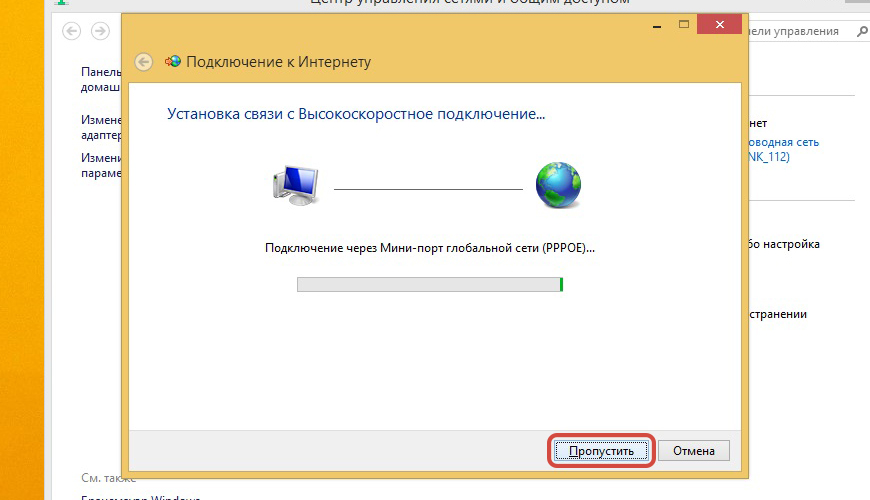
В следующем окне нажмите кнопку Пропустить
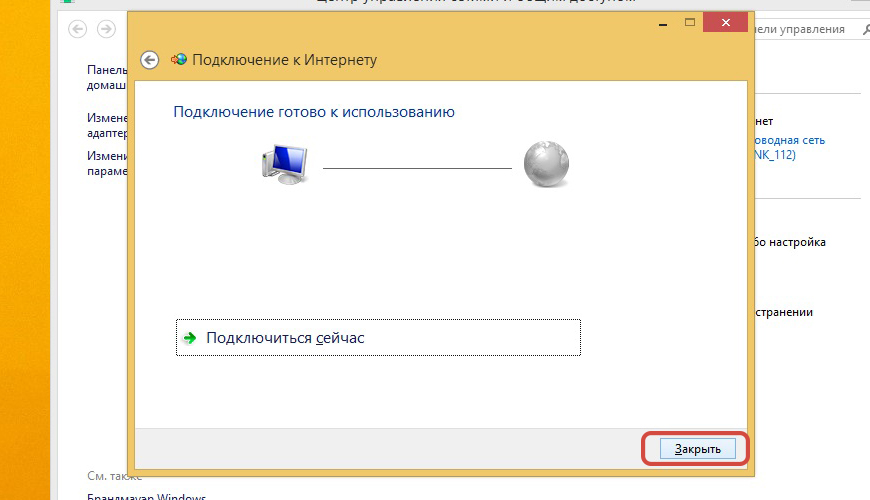
И нажмите кнопку Закрыть

В окне Центр управления сетями и общим доступом перейдите в раздел Изменение параметров адаптера
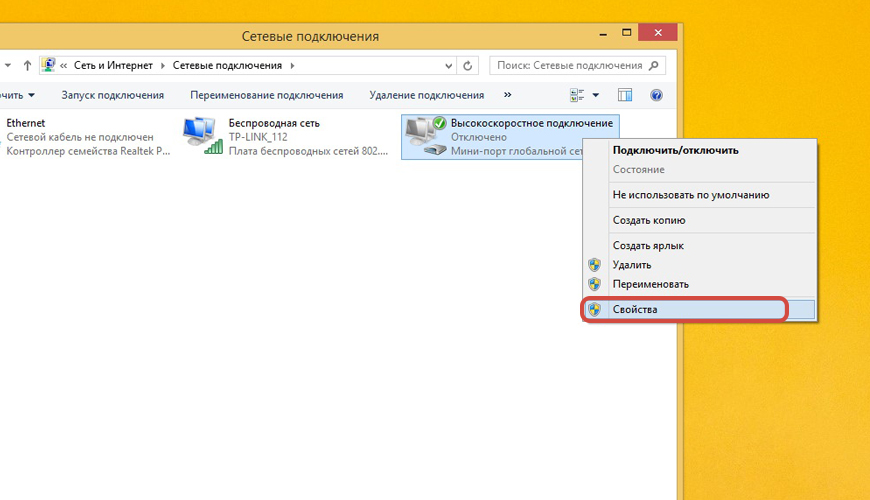
В окне найдите ярлык Высокоскоростное подключение нажмите по нему "Правой кнопкой мыши" и выберите вариант Свойства
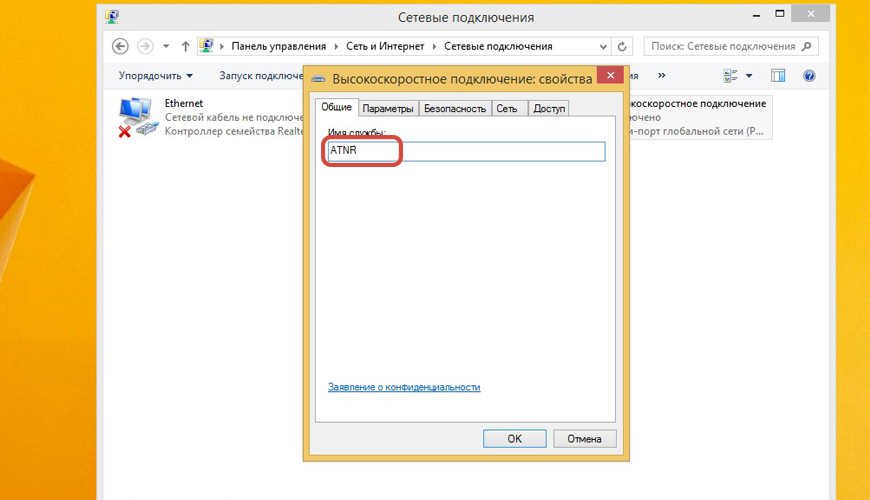
В открывщемся окне, в поле Имя службы введите ATNR, все буквы обязательно должны быть заглавными. Нажмите кнопку ОК
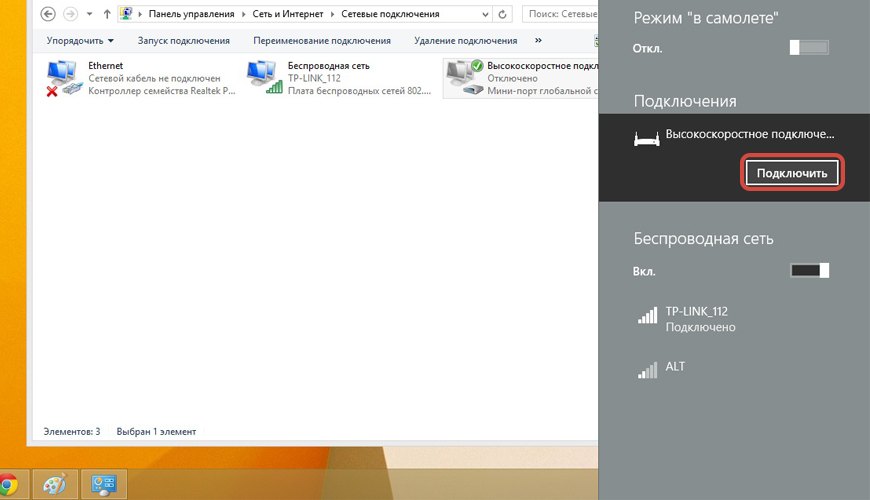
Далее дважды нажмите на ярлык Высокоскоростное подключение. Справа появится панель подключений, нажните кнопку Подключить. После "Регистрации компьютера в сети" можете пользоваться "Интернетом"

Для начала Вам нужно выполнить Шаг 1 и 2 указанный в настройках #1
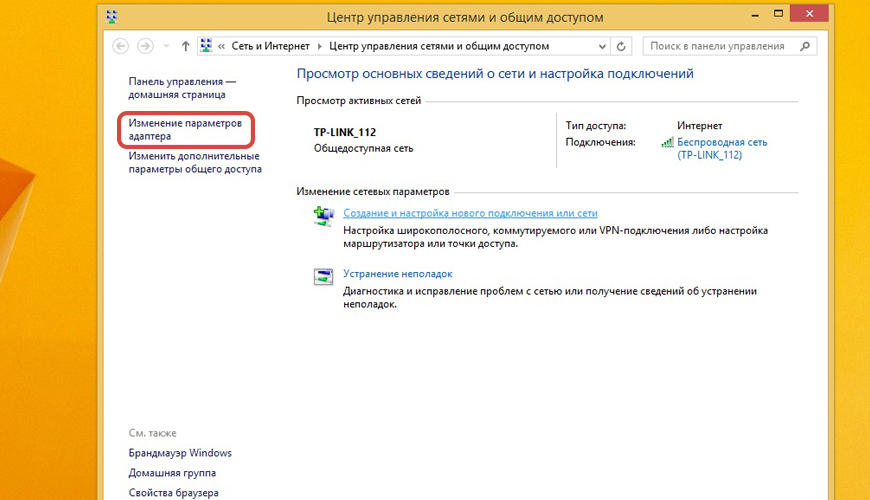
В открывшемся окне, в левом меню выберете Изменение параметров адаптера
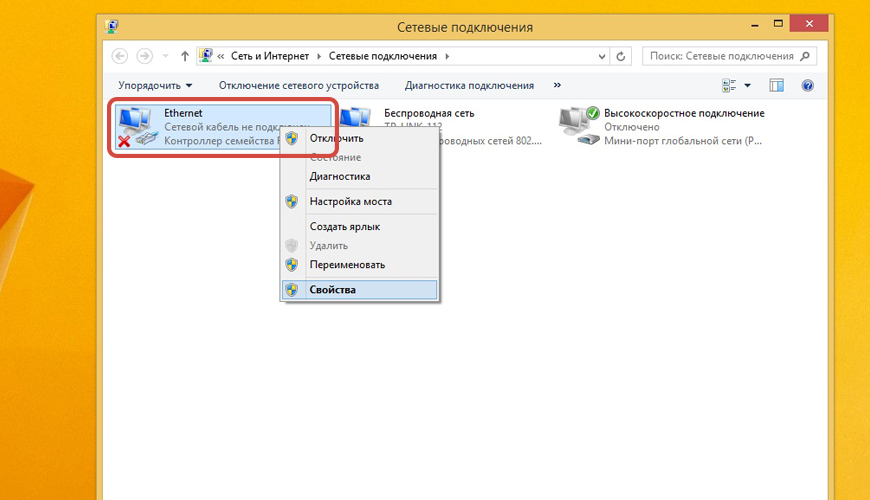
Далее, найдите ярлык Подключение по локальной сети или Ethernet шелкните по нему Правой кнопкой мыши и выберете Свойства
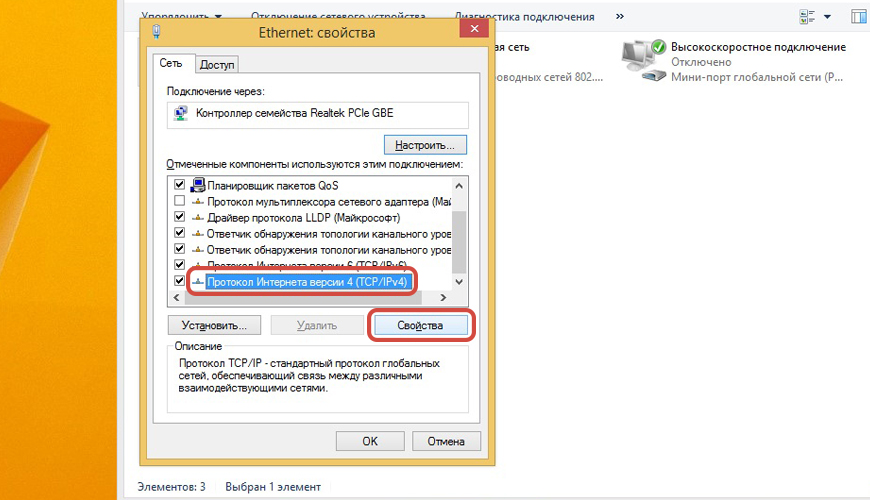
Далее, выберете вариант Протокол интернета версии 4 (TCP/IPv4) и нажмите на кнопку Свойства

Далее откроется окно в котором нужно заполнить следующее строки: IP-адрес, Маска подсети и предпочитаемый DNS-сервер, эти данные вы можете узнать из Памятки пользователя, которая находится в договоре. После этого нажмите кнопку ОК и закройте предыдущие окна
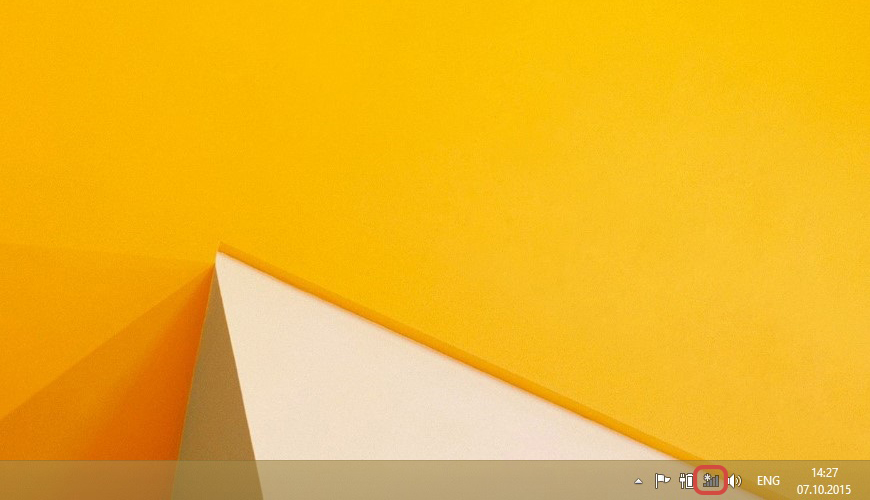
В правом, нижнем углу "рабочего стола", нажмите на ярлык "Состояния сети"
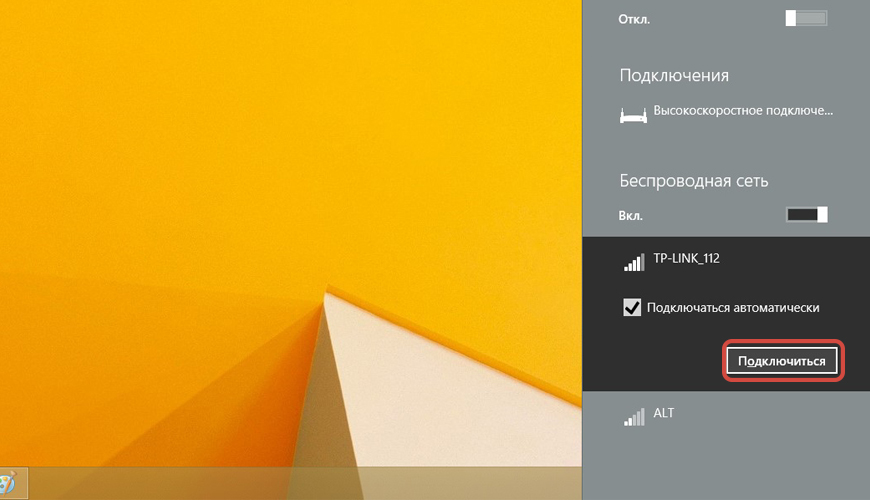
И в открывшемся меню выберите нужное Вам имя сети Wi-Fi. Далее нажмите кнопку Подключить
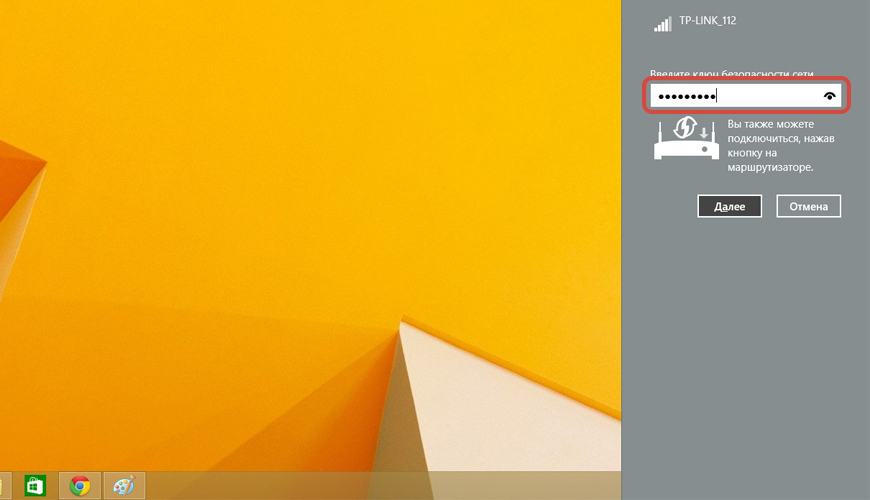
В диалоговом окне введите пароль для Вашей сети и нажмите кнопку Далее
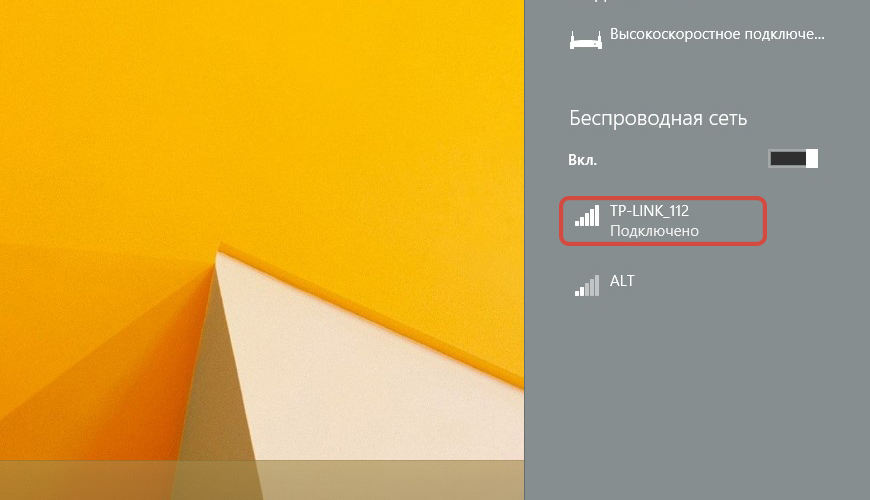
Если состояние сети изменилось на Подключено, это означает что интернет работает

В правом, нижнем углу "рабочего стола", правой кнопкой мыши нажмите на ярлык "Состояния сети"
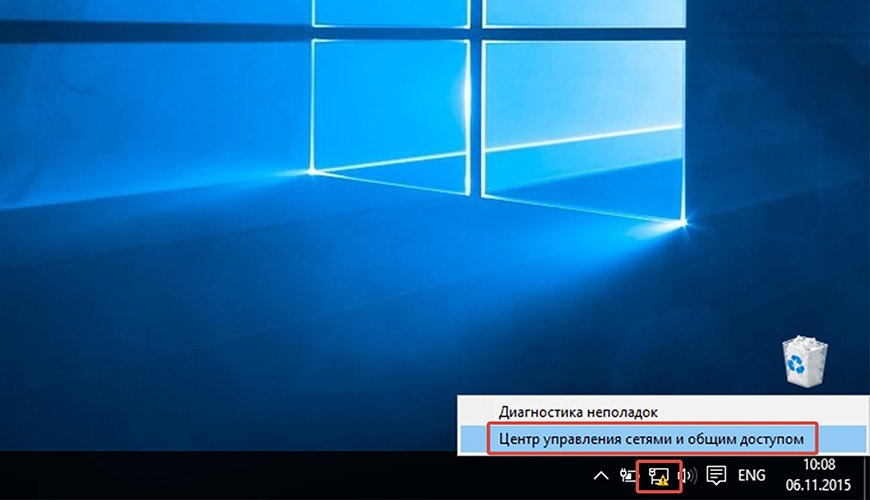
И в открывшемся меню выберите "Центр управления сетями и общим доступом"
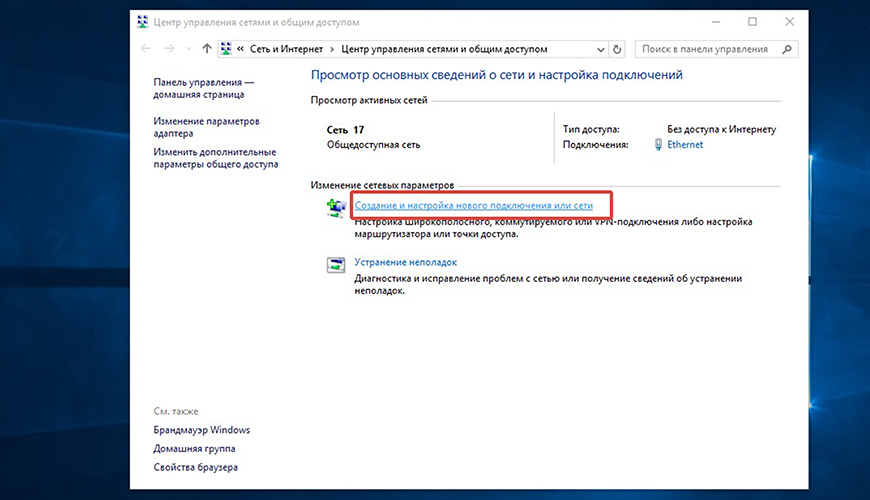
В открывшемся окне, нажмите на ссылку Создание и настройка нового подключения или сети
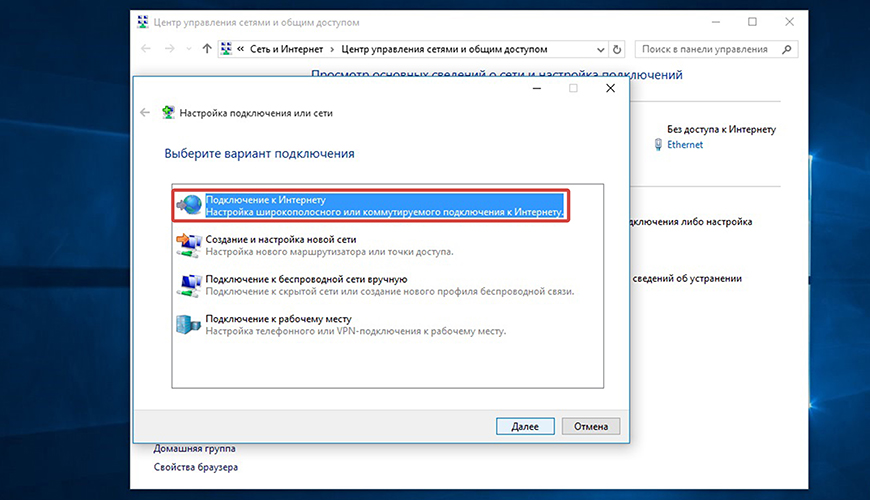
В открывщемся окне оставьте выбранным вариант Подключение к Интернету и нажмите кнопку Далее
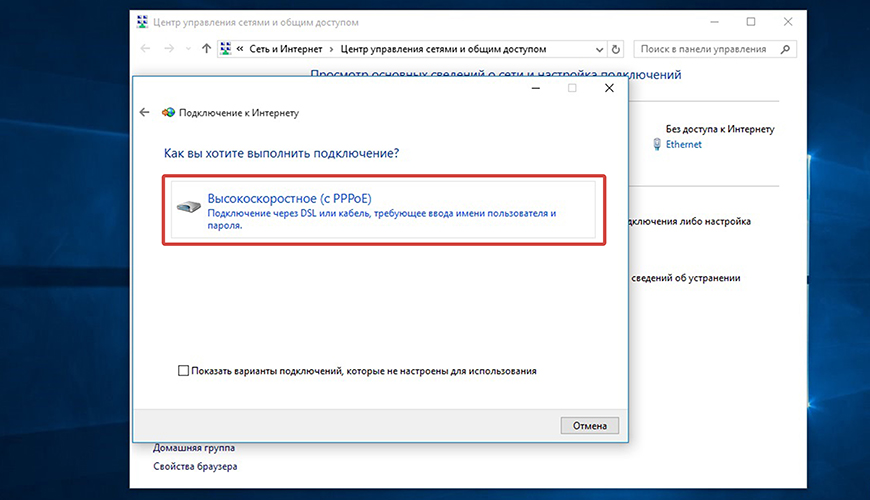
Нажмите на кнопку Высокоскоростное подключение (с PPPoE)
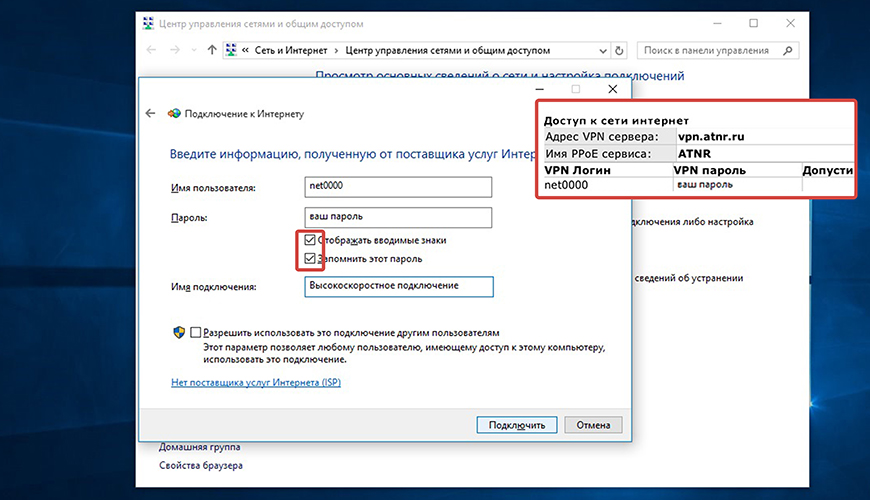
В следующем окне с "Памятки пользователя" заполните строки Имя пользователя и Пароль, перед этим установите галочки "Отображать вводимые знаки" и "Запомнить этот пароль" После нажмите кнопку Подключить
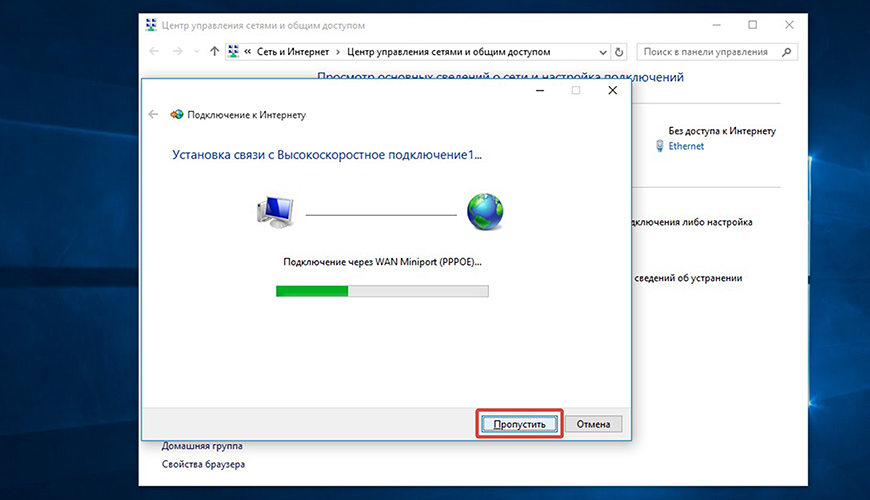
В следующем окне нажмите кнопку Пропустить
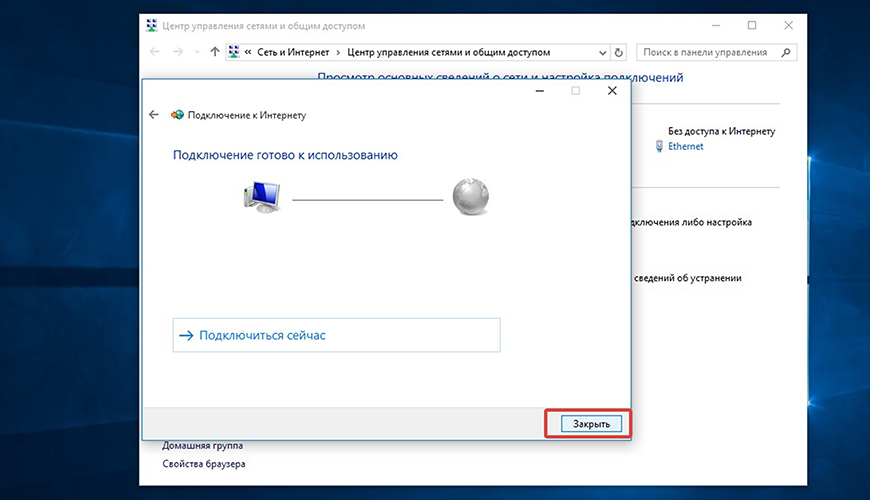
И нажмите кнопку Закрыть
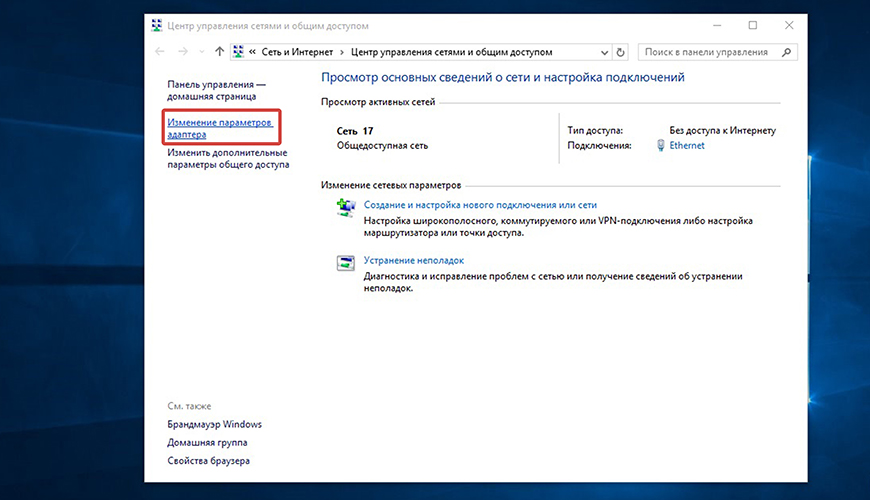
В окне Центр управления сетями и общим доступом перейдите в раздел Изменение параметров адаптера
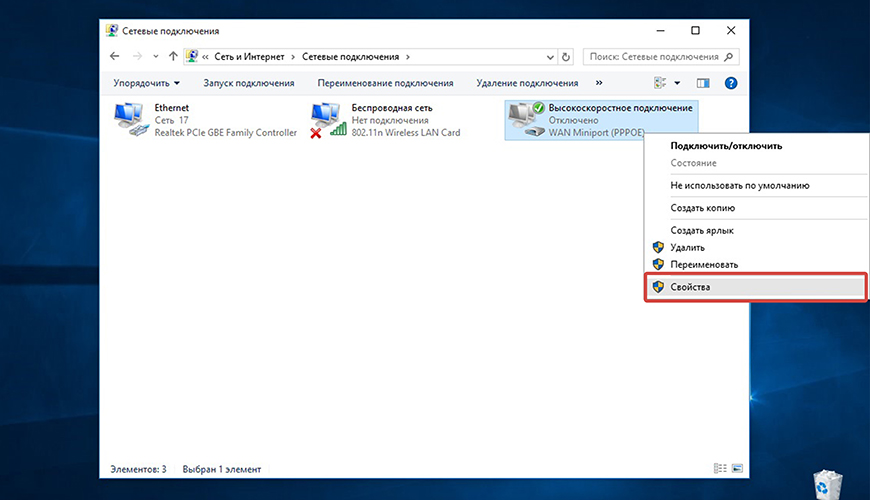
В окне найдите ярлык Высокоскоростное подключение нажмите по нему "Правой кнопкой мыши" и выберите вариант Свойства
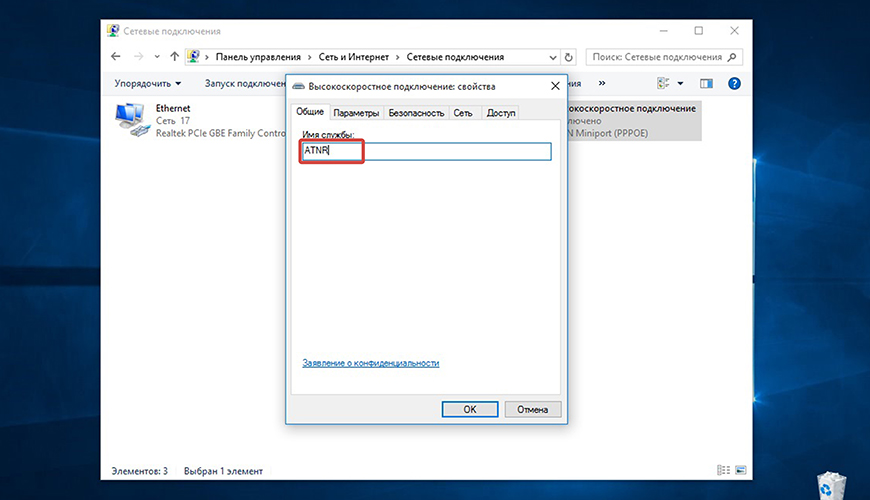
В открывщемся окне, в поле Имя службы введите ATNR, все буквы обязательно должны быть заглавными. Нажмите кнопку ОК

Теперь можите закрыть окно, далее в правом, нижнем углу "рабочего стола", левой кнопкой мыши нажмите на ярлык "Состояния сети"

Далее дважды нажмите на ярлык Высокоскоростное подключение.
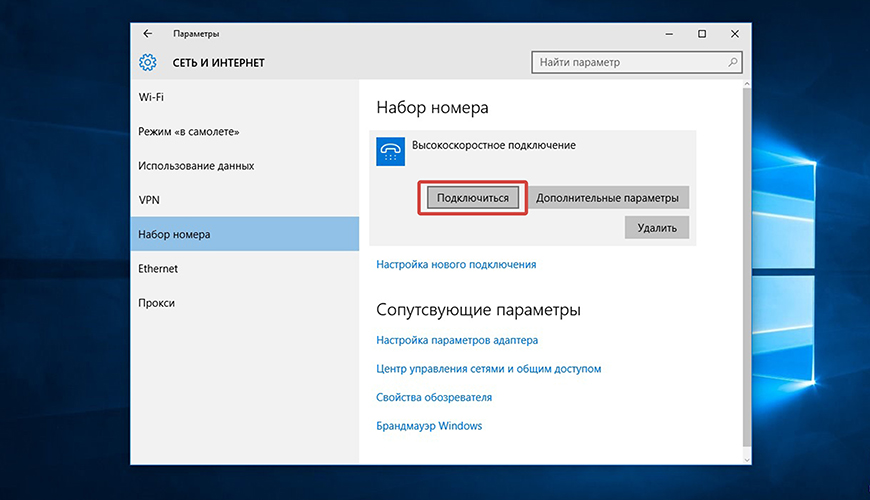
в открывшемся окне нажмите на кнопку Поключится
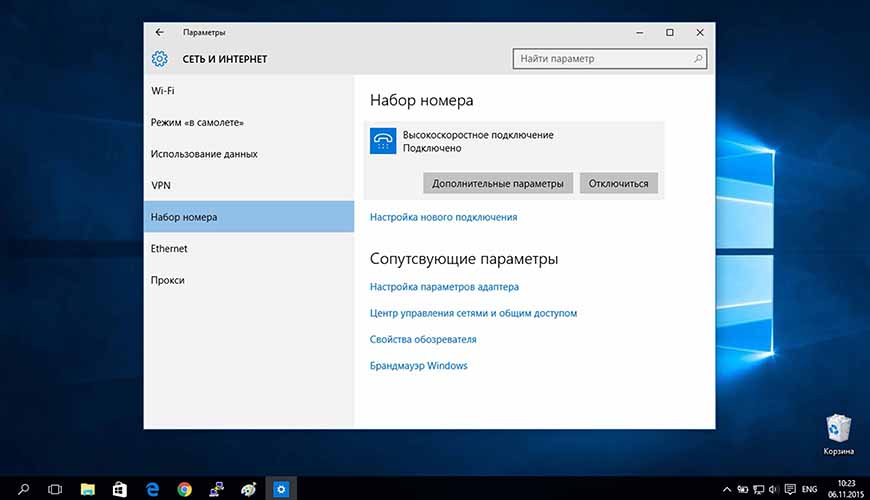
После "Регистрации компьютера в сети" можете пользоваться "Интернетом"